While the option to Boot Windows Computer into Safe Mode by pressing F8 key has been disabled on newer computers, it can still be enabled on both Windows 10 and Windows 11 computers by changing the Boot Menu Policy.
This can be helpful, if you feel that the earlier method of Booting Windows computer in Safe Mode by pressing the F8 Key during the startup process was easy.
Without further delay, let us go ahead and take a look at the steps to Enable F8 Key Safe Mode using Command Prompt on a Windows 11/10 computer.
1. Enable F8 Key Safe Mode in Windows 11/10
You should be able to Enable F8 Key Safe Mode option on most Windows computers by following the steps below.
1. Type Command Prompt in the Search bar > right-click on Command Prompt App in the search results and click on Run as Administrator option.

2. On the Command Prompt screen, type bcdedit /set {default} bootmenupolicy legacy and press the Enter key on the Keyboard of your computer.
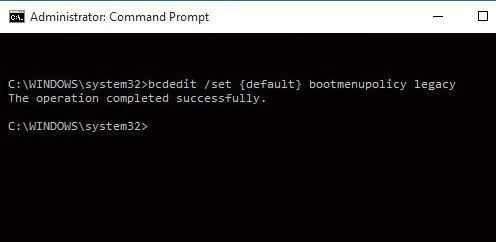
3. Type Exit and press the Enter key or simply close the Command Prompt Window.
4. Restart the computer for this change to be implemented.
After this, you should be able to Boot your computer in Safe Mode by repeatedly pressing the F8 key, while the computer is starting up.
Make sure that you are pressing and releasing the F8 key and not holding it down. If you miss the opportunity to Enter Safe Mode, simply restart the computer and repeat the process.
2. Disable F8 Key Safe Mode in Windows 10/11
After enabling F8 Key Safe Mode option, you may find the computer taking a a bit longer to start, compared to its earlier startup time. In such cases, you can disable F8 Key Safe Mode option.
1. Type Command Prompt in the Search bar > right-click on Command Prompt in the search results and click on Run as Administrator option.

2. On the Command Prompt screen, type bcdedit /set {default} bootmenupolicy STANDARD and press the Enter key.
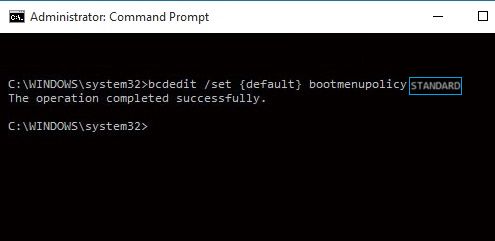
3. Close the Command Prompt window and Restart your computer.
After this, you won’t be able to boot your computer into Safe Mode by using the F8 Key.