The problem of iPhone getting disconnected from Wi-Fi during FaceTime calls is more commonly noticed on devices on which the Wi-Fi Assist feature has been enabled.
This is especially true if the Wi-Fi/Cellular network strength at your location is fluctuating, in which case the default tendency on a Wi-Fi assist enabled iPhone is to automatically switch to the strongest available network.
Apart from this, the problem of FaceTime calls getting disconnected from Wi-Fi can occur on an iPhone due Network connectivity issues, Use of VPN, change in network settings and other reasons.
FaceTime Keeps Disconnecting from Wi-Fi
The problem of FaceTime not working on iPhone could simply be due to glitch, stuck program or process, preventing the FaceTime app from working properly.
You can rule out this possibility by powering off your device (Settings > General > Shut Down) and restaring it back again after 30 seconds.
If this did not fix the issue, you can try to fix the problem using other troubleshooting steps as provide below.
1. Turn OFF Wi-Fi Assist
As mentioned above, the most common reason for FaceTime calls getting disconnected from Wi-Fi is due to iPhone automatically trying to switch from Wi-Fi to cellular.
1. Gp to Settings > Cellular.
2. On the next screen, disable Wi-Fi Assist by moving the toggle to OFF position.
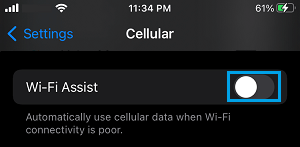
After this, your iPhone won’t be able to automatically switch from Wi-Fi to cellular network and this should help in fixing the problem.
2. Enable Auto-Join
Setting iPhone to automatically join Wi-Fi network should help your device in maintaining its Wi-Fi connectivity during FaceTime calls
1. Go to Settings > Wi-Fi > Tap on the “i” icon located next to your Wi-Fi Network Name.
![]()
2. On the next screen, move the toggle next to Auto-Join to ON position.
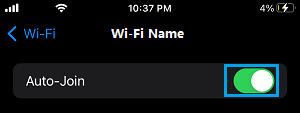
3. Disable VPN
If you are using VPN, disable the VPN service on your iPhone and see if this helps in fixing the problem.
1. Go to Settings > General > VPN & Device Management.
2. On the next screen, move the toggle next to Status to OFF position.

After disabling VPN, directly connect to your device to the available Wi-Fi network and try to use FaceTime.
4. Forget Wi-Fi Network and Rejoin
Note down the password for your Wi-Fi network and follow the steps below to forget and rejoin the Wi-Fi network.
1. Go to Settings > Wi-Fi > Tap on the “i” icon located next to your Wi-Fi Network Name.
![]()
2. On the next screen, tap on Forget This Network option.
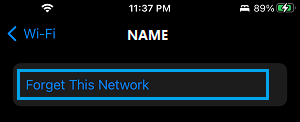
3. On the confirmation pop-up, tap on Forget to confirm.
4. After 60 seconds, rejoin Wi-Fi Network by entering the Password for your Wi-Fi Network.
5. Power Flush Modem/Router
The problem could be due to a glitch in the modem and this can be fixed by switching OFF Modem/Router and turning it back ON again.
1. Switch OFF the Power Supply to Modem/Router by disconnecting it from the wall socket.
2. Wait for 60 seconds and switch ON the Power Supply to Modem/Router.
6. Reset Network Settings
Note down the Password for your Wi-Fi Network and follow the steps below to reset the network settings on your iPhone.
1. Go to Settings > General > Transfer or Reset iPhone > Reset.
2. On the pop-up, select Reset Network Settings option.

3. Enter your Lock Screen Password when prompted.
4. On the confirmation pop-up, select the Reset option to confirm and patiently wait for the Reset process to be completed.
After the Reset process is completed, connect your device to Wi-Fi Network and see if you can now make FaceTime calls without getting disconnected from the network.