The default setting in the native Microsoft Photos App on a Windows computer is to hide duplicate photos, which makes it difficult to delete duplicate photos from the computer.
However, this option can be disabled, after which both original and duplicate photos will become available within the Photos App and they can be easily identified and deleted.
Another way to find and delete duplicate Photos on your computer is to open “Pictures” Folder using File Explorer and Sort Photos by Names.
Once the photos are sorted by Name, duplicate photos can be easily identified by looking at the word “Copy” in their File Names.
Delete Duplicate Photos in Windows 11/10
You can find below the steps to locate and delete duplicate photos using File Explorer and also by using the native Photos App as available on your Windows 11/10 computer.
1. Find and Delete Duplicate Photos Using File Explorer
Although, Windows File Explorer is basically designed to view and open files, it can also be configured to find and locate duplicate photos.
1. Open File Explorer and select Pictures Folder in the side-bar (or open any other Folder in which Photos are located).
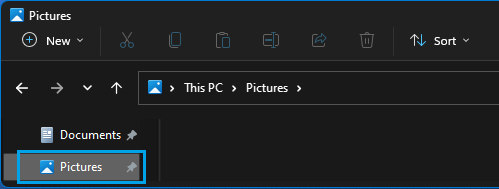
Important: Do not search and delete Photos in System folders like Program Files, Windows and PerfLogs
2. In the Pictures Folder, click on the Sort tab in top-menu bar and select Name in the drop-down menu.
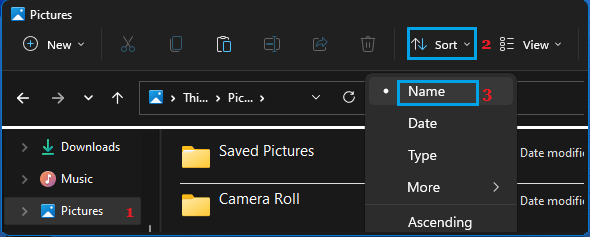
3. After Sorting Photos by Name, select all Photos that have the word “Copy” in their File Names and click on the Trash Can Icon.
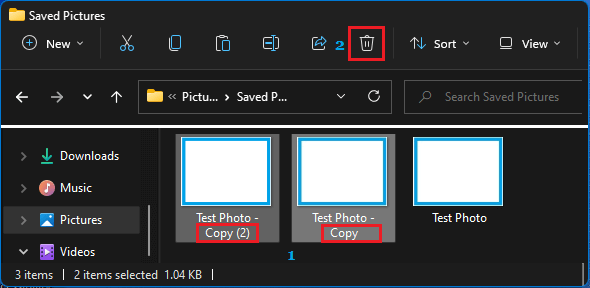
Note: You can also right-click on any selected Photo and select the Delete option.
2. Remove Duplicate Photos Using Microsoft Photos App
In order to find duplicates in Microsoft Photos, you need to turn OFF “Linked duplicates” option in Photos App, which is enabled by default in the Photos App.
1. Open the Photos App on your computer > click on 3-dots Icon and select Settings in the drop-down menu.
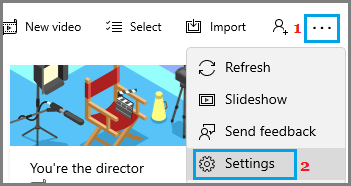
2. On the Settings screen, scroll down and move Linked duplicates to OFF position.
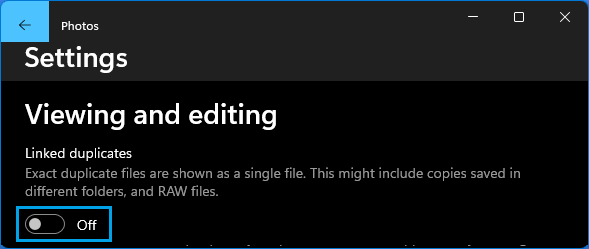
3. Go back to the previous screen (by clicking on back arrow) and click on Collection tab in top-menu bar.
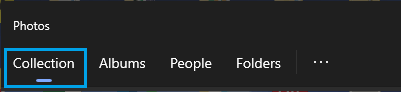
4. On the Collections screen, select Duplicate Photos and click on the Trash can icon located at top-right corner of the screen.
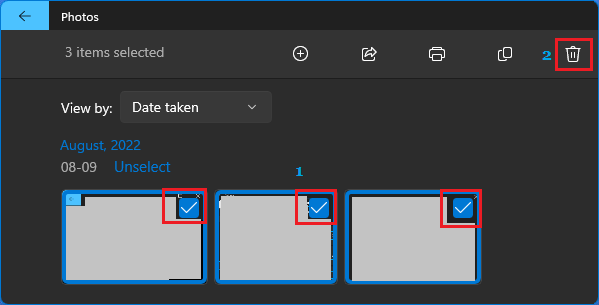
5. On the confirmation pop-up, select the Delete option to remove the selected duplicate photos.