An effective practice to reduce the chances of not responding to important email messages is to get into the habit of flagging email messages. You can find below the Steps to Flag Email Messages on iPhone.
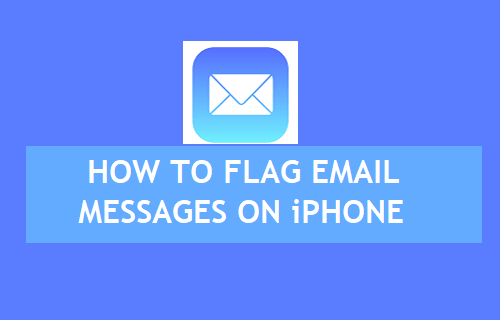
Flag Email Messages On iPhone
As mentioned above, Flagging Email Messages on iPhone allows you to separate important Messages from regular or routine ones.
Similarly, you can Flag Email Messages containing a particular type of Content or Subject, which allows you to quickly locate them, whenever required.
Flagged Email Messages are easy to identify due to a colored icon that appears next to Flagged Messages and they are placed in their own dedicated Smart Mailbox called Flagged.
1. Steps to Flag Email Messages On iPhone
Follow the steps below to Flag important email messages on iPhone or iPad.
1. Open the Mail App on your iPhone and tap on the Edit option located at upper-right corner.
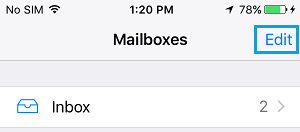
2. Once you are in Edit mode, select the Messages that you want to Flag and tap on the Mark option that appears in the bottom menu.
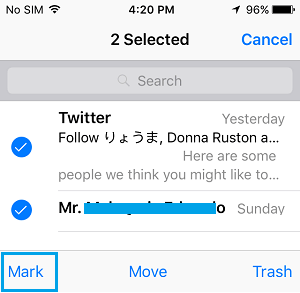
3. On the pop-up that appears, select the Flag option to Flag the selected Email Messages on your iPhone.
Note: You can also Flag Messages on iPhone by swiping left on the Message that you want to Flag and selecting the Flag option in the side Menu.
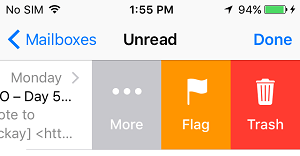
2. Access Flagged Messages On iPhone
Once you have flagged an Email Messages on iPhone, you can find them placed in a special Mailbox titled Flagged.
1. Open the Mail App and tap on Mailboxes to reach the Mailboxes view.
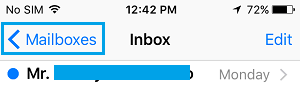
2. On the next screen (Mailboxes), you should be able to see a new Mailbox titled “Flagged”, where all the flagged messages will be available.
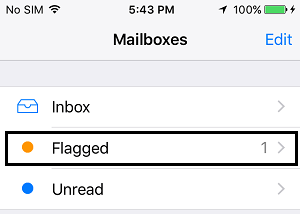
Follow the steps below in case you do not see the Flagged Mailbox on your iPhone. It is likely that the Flagged Mailbox is still hidden on your iPhone.
3. While you are on the Mailboxes screen, tap on Edit.
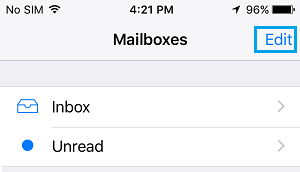
4. You will see all the hidden Mailboxes as available on your iPhone, tap on the little circle next to Flagged to enable this Smart Mailbox on your iPhone.
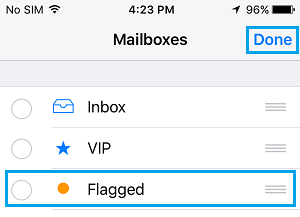
5. Tap on Done from the top left corner of your screen
From now on you will always find the Flagged Mailbox in the Mailbox view, and all messages that you decide to flag will be available in this Mailbox.
3. Unflag Email Messages on iPhone
Unflagging messages on iPhone is just as easy as flagging them. Whenever you are done with an email message, you can Unflag the message to remove it from the Flagged Mailbox.
1. Open the Mail App and tap on Mailboxes to reach the Mailboxes view.
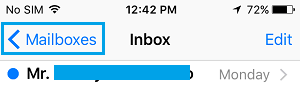
2. On Mailboxes screen, tap on Flagged to access flagged Message.
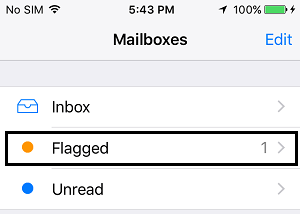
3. Once you are in Flagged Mailbox, tap on the Edit button located at top-right corner of the screen and select Email Messages that you want to Unflag.
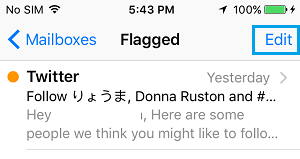
4. Once the Messages are selected, tap on the Mark option located in bottom-menu.
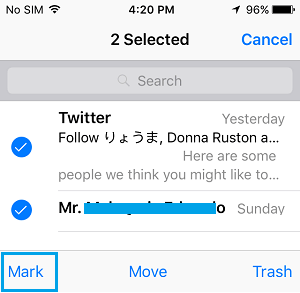
5. On the pop-up that appears, select the Unflag option.
The colored circle next to the flagged message will be gone and selected messages will no longer appear in the Flagged Folder.