You can use Google Maps Offline and expect to get turn-by-turn voice navigation, even if your Android phone is not connected to a Cellular or Wi-Fi Network.
In order to use Google Maps Offline, a Map of the Town or City within which you are travelling needs to be downloaded to your device, prior to start of the journey. Once an offline Map is available on your phone, Google Maps can provide you with turn-by-turn directions, even if your device is not connected to the internet.
Apart from directions and voice navigation, you can expect Offline Google Maps to provide you with information about businesses, restaurants and shopping locations along the route.
However, Google Maps in Offline Mode won’t be able to provide Live Traffic updates, suggest alternate routes or provide Transit and Bicycling information.
Step 1. Download Offline Google Maps on Android Phone
As mentioned above, the first step is to download a Map of the area that you are interested in to your Android phone.
1. Open Google Maps > tap on your Account Icon and select Offline maps option.
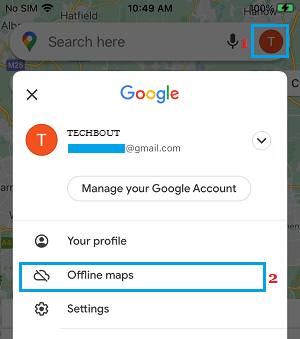
2. On Offline Maps screen, tap on Select Your Own Map option.
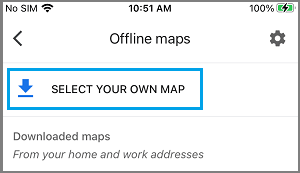
3. On the next screen, adjust the pre-selected Map (if required) and tap on Download.
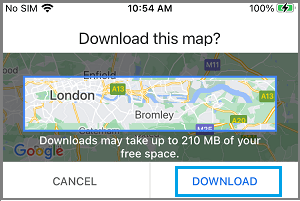
Patiently wait for the Offline Google Map of the selected area to download on your iPhone.
Note: There is no limit to the number of maps for specific areas that you can download and use offline on your Android Phone.
Step 2. Use Offline Google Maps on Android Phone
Once a Map of the Area is available, you are all set to use Google Maps in offline mode on your Android Phone.
1. Open Google Maps > type Name or Address of the place that you that you want to visit or navigate to.
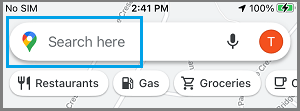
2. Tap on Directions in bottom menu.
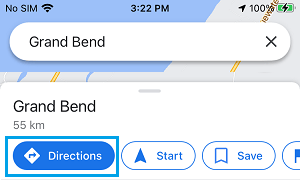
3. Tap on Start to start Offline Navigation and start driving your Car.
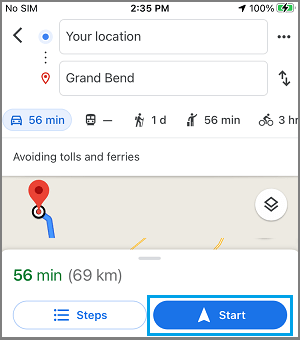
As you keep driving, Google Maps will continue to provide you with accurate turn-by-turn voice navigation, even if your device is not connected to Cellular or Wi-Fi Network.
3. Update, Rename or Delete Offline Google Maps
You can follow the steps below to Update, Delete or Change ‘Name’ of any Offline Google Map that you have downloaded on your device.
1. Open Google Maps > tap on your Account Icon and select Offline maps option.
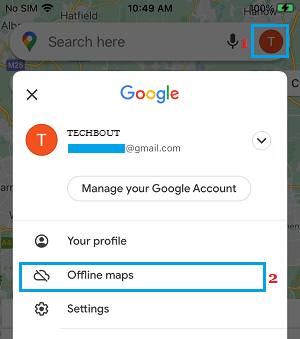
2. On the next screen, tap on the Offline Google Map that you want to manage.
3. On the next screen, you will see the options to Update or Delete the selected Offline Google Map on your Android Phone.
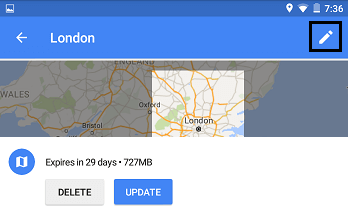
On the same screen, you can tap on the Pencil icon to edit the Name of Offline Google Map.