When iPhone users complain about their device not sending Text Messages, they are usually referring to the case of iPhone not being able to send SMS Text Messages, while it can send iMessages.
This is a fairly common issue that occurs due to the way the Messages App makes use of iCloud servers to deliver iMessages to Apple device users and the cellular network of your mobile service provider to deliver SMS Text Messages to non-Apple device users.
The reason for this issue could be due to the network of your mobile service provider going through problems, send as SMS option not being enabled on your device and other reasons.
iPhone Not Sending Text Messages
Before trying out other troubleshooting tips, make sure that the signal strength of the cellular network on your device is at a reasonable level (not at 1 or 2 bar/dot).
![]()
Also, make sure that your Mobile Service Plan is active and you are still within the limits of your Texting plan.
If the problem is not due to weak signal strength, you should be able to fix the problem using the following troubleshooting steps.
1. Check Recipients Phone Number
If you are trying to send a Text Message to recently added Contact, make sure that your Contact’s Phone Number and Area code is correct.
In case of an old Contact, make sure that the Phone Number is still valid and your Contact has not changed his/her Phone Number.
In rare cases, the problem can also be caused due to your Phone Number being accidentally blocked by your Contact.
2. Enable SMS Messaging
iPhone makes use of your mobile service provider’s network to send messages to people who are not using Apple Devices.
Hence, make sure that SMS Messaging system is enabled on your device.
1. Open Settings > scroll down and tap on Messages.
2. On the next screen, move the toggle next to SMS Messaging to ON position.
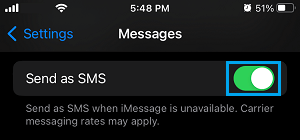
3. Switch ON MMS Messaging
Similarly, MMS Messaging system also needs to be enabled on your device.
1. Open Settings > scroll down and tap on Messages.
2. On the next screen, make sure both MMS Messaging and Group Messaging are enabled.
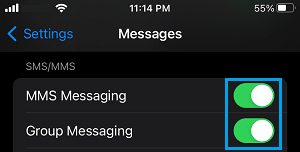
After this your iPhone will be able to send Messages using the carrier supported SMS/MMS messaging system.
4. Restart iPhone
The simple act of restarting a device is known to fix minor glitches and help in fixing problems.
1. Go to Settings > General > tap on Shut Down.
2. On the next screen, move the Slider to the right and this will power off your device.
3. Allow iPhone to Shut Down completely > Wait for 30 seconds and restart iPhone.
5. Check Send/Receive Settings
The Messages App makes use of your Apple ID to send and receive iMessages. Hence, make sure that your Apple ID is listed under “You Can be Reached By iMessage At” section.
1. Go to Settings > Messages > scroll down and tap on Send & Receive.
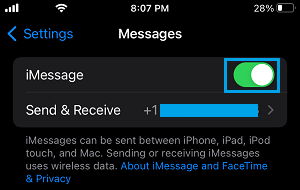
2. On the next screen, make sure that both your phone number and Apple ID Email Address are listed.
3. If your Apple ID is not listed, tap on Use your Apple ID for iMessage.
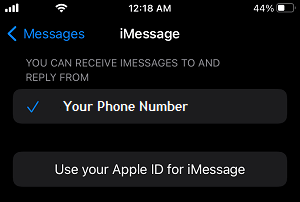
4. Follow the instructions to add your Apple ID to iMessage.
6. Disable LTE
Having LTE Service enabled for Text messages is also known to cause problems with the Messages App.
1. Go to Settings > Cellular > Cellular Data Options > Voice & Data.
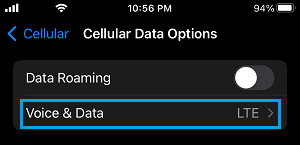
2. On the next screen, uncheck the LTE Option.
3. Wait for 60 seconds > restart iPhone and see if you are able to send Text Messages.
7. Install Updates
Follow the steps below to install iOS and carrier updates on your iPhone
1. Go to Settings > General > Software Update.
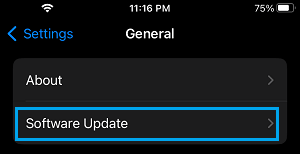
2. On the next screen, tap on Download and Install (in case an update is available).
8. Delete Messages or Start New Conversation
Sometimes, the problem is due to a struck Message thread preventing the Messages App from functioning properly on iPhone.
Users have reported fixing Message problems on iPhone by deleting the Last Message that was received prior to the start of the problem and also by deleting multiple old Messages.
If the problem persists, you can try starting a New Conversation and see if this helps in fixing the problem.