Similar to other connected devices, the Router is also recognized by its own unique IP Address on the internet. If you find the need to change Router Settings, you need to login to the Router using its IP Address and the login password.
You should be able to find the IP Address of Router written at back of the Router. You may also find the Router IP Address mentioned in the instruction manual that came with the Router.
If IP address at the back of the Router has been erased and you also cannot find the Router Manual, you can find the IP Address of your Router by using Command Prompt.
Once, the IP Address of your Router is available, you can login to the Router by typing its IP Address in the web browser on your computer.
Step 1. Find Router IP Address On Windows PC
If the IP Address of your Router is not available or has been changed, you can find the IP Address of your Router by using ipconfig command.
1. Type Command Prompt in the Search bar > right-click on Command Prompt App in the search results and select Run as Administrator option.

2. On the Command Prompt screen, type ipconfig /all and press the Enter Key on the keyboard of your computer.

3. Once ipconfig /all command is executed, you will see a number of entries coming up on the Command Prompt screen. The entry next to the Default Gateway is the IP Address of your Router.
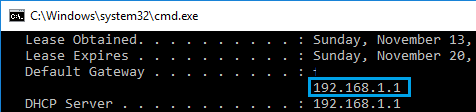
Step 2. Login to Router On Windows Computer
Now that you have the IP Address of your Router, you can login to Router using the following steps.
1. Open Chrome or any other web browser on your computer
2. Type the Router IP Address in the address bar of the browser and press the Enter key.
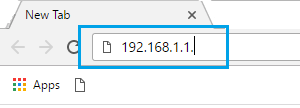
Note: There is no https:// before the IP address.
3. On the Router Login screen, type Username, Password and click on the Login button.
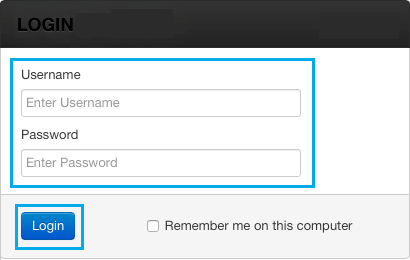
Note: Unless it has been changed, the Username on most Routers is “admin” and Password is “Password” or blank.
However, this can vary depending on the Router manufacturer. You can check the instruction manual that came with your Router or go to the website of the manufacturer to find the correct “User Name” and “Password”.
What to Do If Your Are Unable to Login to Router?
If you are unable to login to Router using default passwords (admin and password or blank), it is likely that the password for your Router has been changed by your Service provider or someone with access to the Router.
In such a case, you have no option but to Reset the Router to its Factory Default settings, using the right procedure as recommended by the manufacturer of the Router.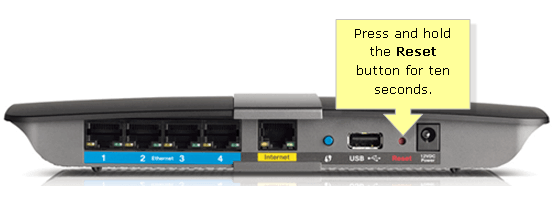
In most cases, you should be able to use the Reset Button or Reset Hole located at back of the Router to reset Router to its Factory Default settings.
Note: Resetting the Router will change all its Settings back to its default values, including Wi-Fi Network Name (SSID) and Wi-Fi Login Password.
How to Change Router Settings
Once you are able to login to Router, it is really easy to change any of its Settings, as long as you understand what you are trying to achieve.
In general, mostly users login to Router in order to change Router Security Settings, change Router Password and other reasons.
You can enhance the security of your Router by changing Security Protocol from WEP to WPA2, which is considered as being more secure.
In case you want to, you can also change the Default Router password to prevent anyone else from accessing the settings of your Router.