Microsoft Office can sometimes come up with “You are Not Authorized to access this page” message, while trying to open Outlook and other Office programs.
If this error message is appearing while you are using a Work or School Account, it is likely that you do not have the required permission to access certain Microsoft Files.
In such cases, you will have to ask the Admin responsible for managing the network in your company or school to provide you with the required permissions on the network.
You are not Authorized to Access this Site Error While Signing into Office 365
If you are seeing “You are Not Authorized to access this page” error message on your personal Home or Office computer, you should be able to fix the problem using the following methods.
1. Run Microsoft Office as Admin
Users have reported fixing this error by running the problematic Microsoft Office program with Admin privileges.
1. Type the Name of Microsoft Office program (Excel, Word, others) in the Search bar.
2. Right-click on the Microsoft Office Program in the search results and select Run as Administrator option.
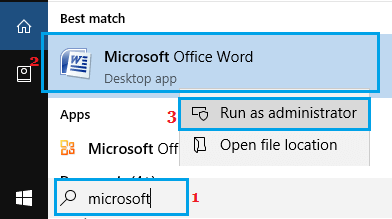
3. On the pop-up, click on Yes to run to open the problematic Microsoft Office program with Admin rights on your computer.
2. Repair Microsoft Office
The problem could be due to installation of Microsoft Office App being damaged or corrupted on your computer.
1. Press Win + R keys to open Run Command.
2. Type appwiz.cpl in the Run Command window and click on OK.

3. On the next screen, right-click on the Microsoft Office and select the Repair option.
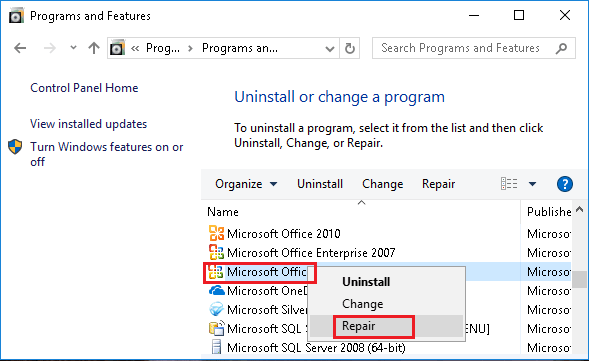
4. Patiently wait for the repair process to be completed.
After the repair process is completed, restart the computer and see if you are still getting this Microsoft office error on your computer.
3. Update Data Source Settings
The problem could be due Data Source Settings in the problematic Microsoft Office Folder being corrupted. This can happen, if you had made changes to your User Account Setting or User Password.
First, make sure that you are completely logged out of Microsoft Word, Excel and other Microsoft Programs and Services on your computer.
1. Open the Run Command on your computer.
2. In the Run Command window, type %appdata% and click on OK.
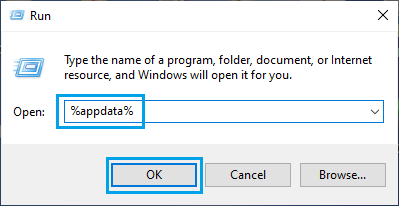
3. On the next screen, locate and open Microsoft folder by double-clicking on it.
In Microsoft Folder, locate the folder for the particular Microsoft Office program that is causing this error on your computer and Rename the Folder.
For example, if Microsoft Teams is causing this problem on your computer, rename the Teams folder to oldTeams.
After this, restart the problematic Microsoft Office Program and it should automatically create a New Data Source Folder with the right information.