If Microsoft Photos App is Missing or Not working, you can find below the steps to fix the problem of Photos App missing or not working in Windows 11.
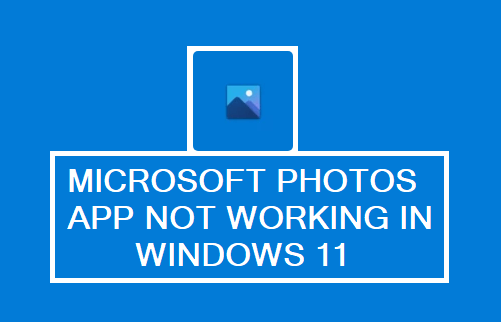
Microsoft Photos App Missing or Not Working
Windows computers come pre-loaded with their own native Microsoft Photos App which is much more than an image viewer.
While the Photos App makes it easy to view, edit, transfer and manage photos, it also comes with impressive video editing and movie making tools.
In general, the Windows Photos App works without any problem, but it can sometimes stop working and is also known to disappear from the computer.
1. Restart the Computer
The problem could simply be due to a stuck process preventing the Photos App from working properly. This can be fixed by restarting the computer.
Restart the computer and see if you are able to use Photos App.
2. Download and Install Microsoft Photos app
If you cannot find Microsoft Photos App on your computer, it is likely that you may have accidentally deleted the App.
Open Microsoft Store > Search for Microsoft Photos app > download and install the App on your device.
Once the App is installed, restart the computer and check to see if Photos app is working properly on your computer.
3. Use Windows Store App Troubleshooter
If Photos App is not working properly, you can try the built-in Windows troubleshooter to help you fix the problem.
1. Open Settings > go to System > Troubleshoot > click on Other troubleshooters.

2. On the next screen, scroll down and click on the Run button located next to Windows Store Apps.
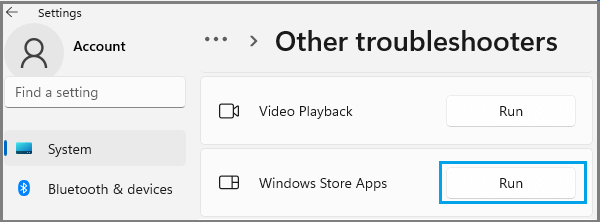
3. Allow the troubleshooter to find and fix problems with the Photos App.
4. Repair or Reset Photos App
Windows operating system provides the option to Repair and Reset Apps, if they are not working properly.
1. Go to Settings > Apps > Apps & Features.
2. Click on 3-dots Icon located next to Microsoft Photos and select Advanced options.
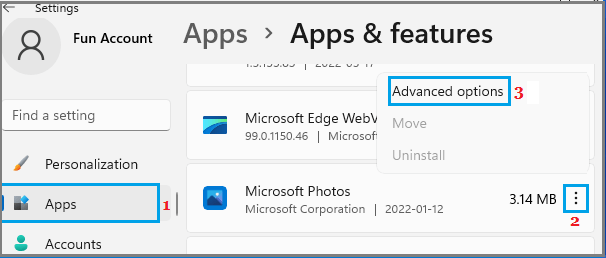
3. On the next screen, select the Repair option.
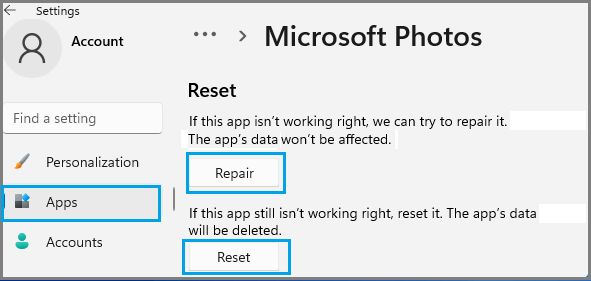
After this, check if Microsoft Photos is working properly on your computer. If it is not working, try the Reset option.
5. Clear Microsoft Store cache
A common reason for Photos App missing on iPhone is due to Microsoft Store Cache being corrupted. This can be fixed by clearing Microsoft Store Cache.
1. Right-click on the Start button and click on Run.
2. In the Run command window, type wsreset.exe and press the Enter key.
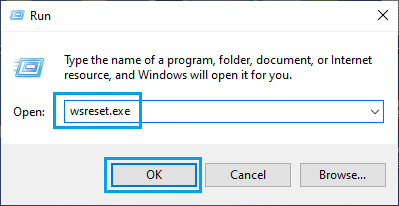
Once the process is completed, restart the computer and check if you can open Microsoft Photos App on your computer.
6. Re-register Photos App
1. Type PowerShell in the search bar, right-click on Windows PowerShell app and select Run as an administrator option.

2. In the PowerShell window, type the following command and press the Enter key:
Get-AppxPackage -allusers Microsoft.Windows.Photos | Foreach {Add-AppxPackage -DisableDevelopmentMode -Register “$($_.InstallLocation)\AppXManifest.xml”}
After the command is executed, restart the computer and you should now find the Photos App working properly.