All the installed Apps should be available and neatly arranged in the Launchpad on your Mac. However, it is not uncommon to find apps missing from the Launchpad on a Mac.
This can happen, if any piece of information in the dedicated database that powers the Launchpad gets damaged, corrupted or develops a glitch.
The good news – Since, the Launchpad relies entirely on its database to function, most Launchpad related problems can be fixed by forcing the Launchpad to rebuild its internal database.
All that is required to force the Launchpad to rebuild its database is to delete the existing Database and restart the Launchpad. When the Launchpad is unable to find its Database, it starts scanning for the Apps available on your Mac, grabs their icons and rebuilds its internal Database File.
Recover Apps Missing from Launchpad On Mac
1. Open the Finder on your Mac by clicking on the Finder Icon.
2. Click on the Go tab in the top-menu > press and hold the Option key and then click on Library in the drop-down menu.
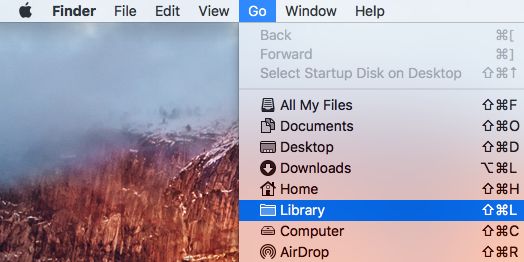
Note: If you are using an external keyboard, press and hold the Alt Key and this will reveal the Library option in the Go menu.
2. On the Library screen, open the Application Support Folder by double-clicking on it.
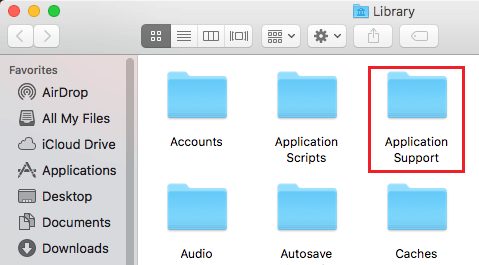
3. Next, open the Dock Folder by double-clicking on it.
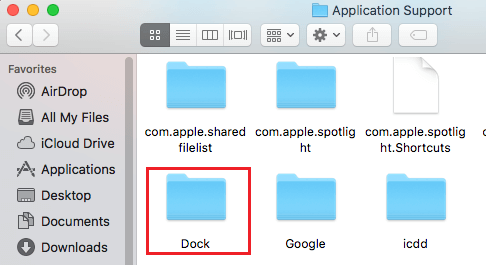
4. Inside the Dock Folder, select files ending with .db and move them to the trash-bin.
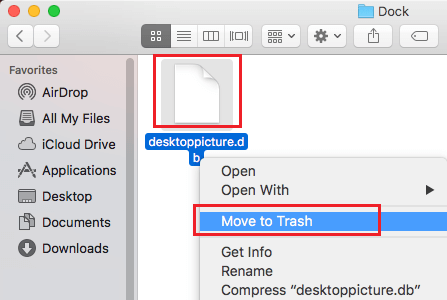
After this, restart your MacBook (Click on Apple icon in the top-menu bar and select the Restart… option).
Once the Mac restarts, you should be able to see the missing App icons back in the Launchpad.