In general, people find the need to Sign Out of iCloud in order to troubleshoot iCloud related problems, remove previous iCloud Accounts, remove iCloud related services and other reasons.
While it is possible to use Apple devices like iPhone, iPad and Mac without being Signed-in, being signed-in to iCloud allows you to use Apple services like Find My Device, iCloud Photos and iMessages.
What Happens When You Sign Out from iCloud?
When you Sign out from iCloud on iPhone, iPad or Mac, you will be automatically logged out from iMessage, iCloud Photos, FaceTime and others iCloud related services.
This means, you won’t be able to use iCloud Drive, iCloud Photos, iCloud Backups, Photo Stream, Shared Albums, Find My and all other iCloud related services.
Also, continuity features like Universal clipboard, Handoff and Auto Unlock with Apple Watch won’t be working on your device.
If you are using Apple Pay, Signing-out from iCloud may remove Credit Cards linked to your Apple Pay Account and you may have to set them up again.
1. Sign Out of iCloud on iPhone and iPad
The steps to logout from iCloud Account on iPhone and iPad are practically the same.
1. Open Settings and tap on your Apple ID Name.
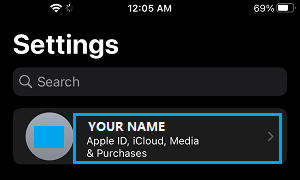
2. On the next screen, scroll down and tap on the Sign Out option.

3. On the pop-up, enter your Apple ID password and tap on Turn Off.
4. On the next screen, select the type of iCloud Data that you want to copy on your device and tap on Sign Out.
5. On the final confirmation pop-up, tap on Sign Out to confirm.
2. Logout from iCloud on Mac
You can follow the steps below to sign out from iCloud on your MacBook.
1. Click on Apple logo in the top-menu bar and select System Preferences in the drop-down menu.

2. On System Preferences screen, click on Apple ID.
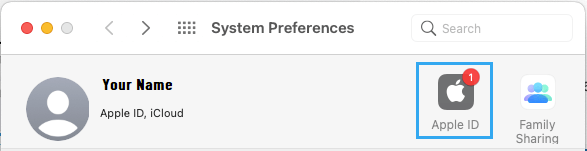
3. On the next screen, select Over View in the left-pane. In the right-pane, scroll down and click on Sign Out button.
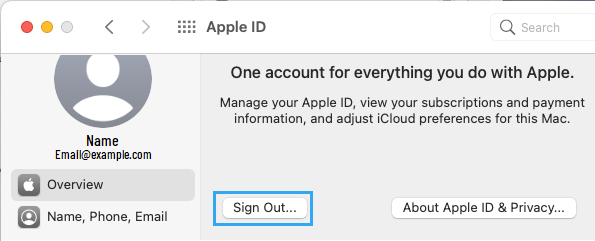
4. On the pop-up, select the type of iCloud Data that you want to copy on your Mac and click on Keep a Copy.
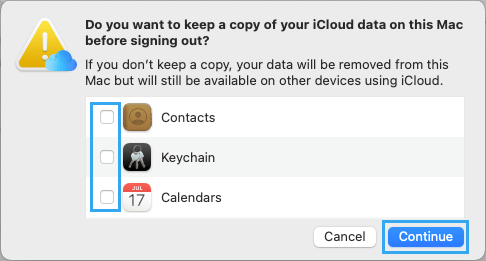
5. Once you are done, click on the Continue button and you will be logged out from your iCloud Account.