You can personalize the Login Screen of your MacBook by Adding a Custom Message or Quote to the Login Screen. You will find below the steps to Add Custom Message to Login Screen on Mac.
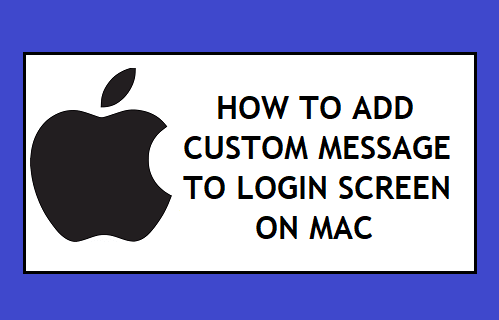
Add Custom Message to Login Screen on Mac
It was with Mac OS X 10.7 Lion update that Apple introduced the option to Add Custom Message to Login Screen of Mac.
This feature can be used to Add an Inspirational Quote, Daily Reminder or your Phone Number, so that anyone who finds your Mac is able to contact you, in case you happen to forget or misplace your Mac somewhere.
While it is common for users to personalize the Login Screen of their MacBook by Changing Login Screen Wallpaper, the option to Add a Custom Message to the Login Screen is less commonly used.
1. Steps to Add Message to Login Screen on Mac
Follow the steps below to Add Custom Message to the Login Screen on your Mac.
1. Click on Apple Logo in top-menu bar and select System Preferences in the drop-down menu.

2. On System Preferences screen, click on Security & Privacy icon.
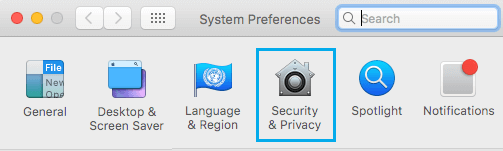
3. On the next screen, click on the lock icon located at bottom-left corner and Enter the password for your Admin account.
![]()
4. Next, select Show a message when the screen is locked option and click on Set Lock Message button.
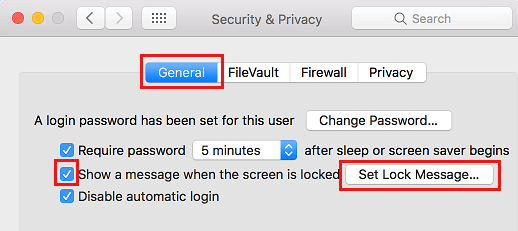
5. In the pop-up window that appears, type the Message that you want to appear on the Login Screen and click on OK to save the message.
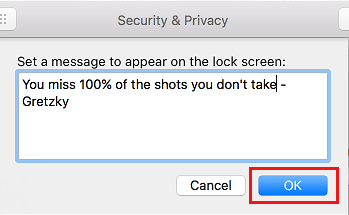
2. Remove or Change Login Screen Message on Mac
At any time you can Remove or Change the Login Screen Message on your MacBook by following the steps below.
1. Click on Apple Logo in top-menu bar and select System Preferences in the drop-down menu.

2. On System Preferences screen, click on Security & Privacy icon.
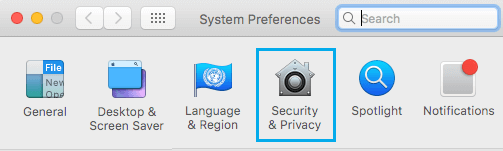
3. On Security & Privacy screen, click on the Lock icon located at bottom left corner and Enter the password for your Admin Account.
![]()
4. Next, uncheck the little box next to Show a message when the screen is locked option and click on the Set Lock Message button.
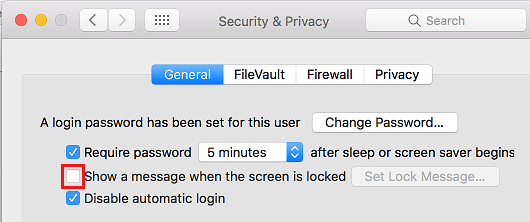
5. On the pop-up window, you can Change, Remove or Type New Message and click on OK to save the change on your Mac.