If you are on a Limited Data Plan, it is necessary that you take the required precautions to reduce cellular data usage on your iPhone. Exceeding the Data Limit can either cut you off from cellular data or result in expensive overage charges.
Hence, it is necessary that you regularly monitor cellular data usage on your iPhone and prevent all non-essential Apps and services from consuming excessive amounts of Cellular Data.
Once you get into the habit of monitoring Mobile Data Usage and implement measures to prevent Cellular Data usage by unnecessary apps, you should be able to manage within the limits of your Data Plan.
Reduce Data Usage on iPhone
As you may agree the most effective way to reduce cellular data usage on iPhone is to switch off the Cellular Data on your iPhone, most of the times.
The other option is to go through most apps and services on your iPhone and selectively disable cellular data for all non-essential apps and services on your iPhone.
1. Completely Disable Cellular on iPhone
As mentioned above, you can keep cellular data switched OFF for all apps and services on your iPhone and enable cellular data only when it becomes necessary to use data.
1. Go to Settings > Cellular.
2. On the next screen, move the toggle next to Cellular to OFF position.
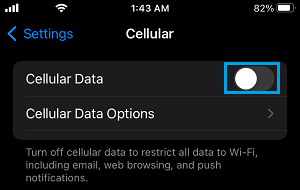
Note: This this setting does not in any way prevent you from making calls and sending text messages, using the network of your phone service provider.
2. Disable Wi-Fi Assist
The Wi-Fi Assist feature on iPhone has often been linked to excessive Cellular Data and Battery Usage.
1. Go to Settings > Cellular.
2. On the next screen, disable Wi-Fi Assist by moving the toggle to OFF Position.
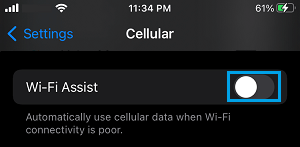
3. Disable Cellular Data for Downloads
Make sure that Apps and Updates can only be downloaded on your device using Wi-Fi Network.
1. Go to Settings > Cellular Data.
2. On the next screen, move the toggle next to App Store to OFF position.
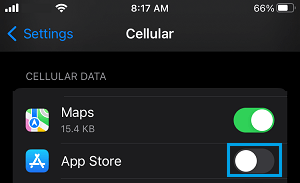
After this, your iPhone will download iOS and App Updates only when it is connected to Wi-Fi Network.
4. Disable Cellular Data for Photos
Photos & Videos can end up consuming a lot of data. Hence, it is important that you prevent the Photos App from using Cellular Data to Upload or Share Photos.
1. Go to Settings > Photos > Cellular Data.
2. On the next screen, disable Cellular Data for Photos by moving the toggle to OFF position.
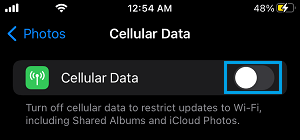
5. Enable Background App Refresh Using Wi-Fi Only
You can expect to save a good amount of Cellular Data by preventing All Apps from using cellular data for background activities.
1. Go to Settings > General > Background App Refresh .
2. On the next screen, select Wi-Fi option.
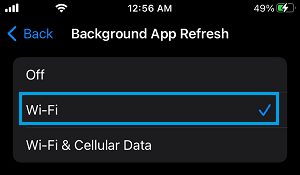
After this Apps on your iPhone will only be allowed to use the WiFi network for Background App refresh.
6. Disable Cellular Data for iCloud
Make sure that all documents and data transfer activities between iPhone and iCloud are only made using your free Wi-Fi Network.
1. Open Settings > tap on Cellular.
2. On the next screen, scroll down and move the toggle next to iCloud Drive to OFF position.
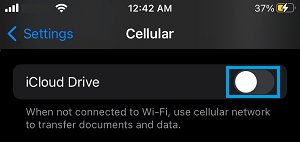
7. Disable Cellular Data for Most Apps
On a Limited Data Plan, it is really important that you make use of Free Wi-Fi Network as much as possible and allow only the most essential apps to use your expensive cellular data.
1. Go to Settings > Cellular.
2. On the next screen, switch OFF cellular data for all non-essential Apps.
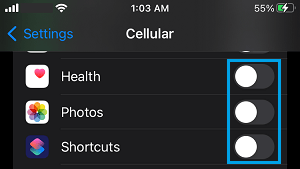
Make sure that you go through all the Apps on this screen and allow only the most essential Apps to use Cellular Data.