If you have forgotten the Login password or the Admin Password for Mac, you can find below the steps to Reset the forgotten Password on your Mac.
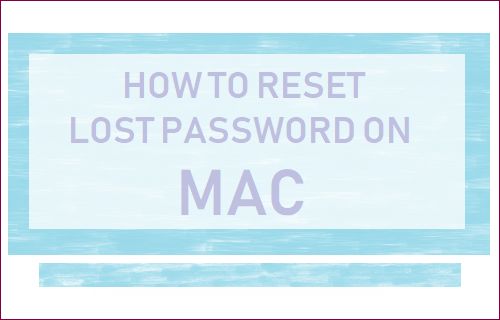
Reset Forgotten Mac Password
Forgetting the Login password for any User Account on Mac can be frustrating, as you won’t be able to Login to your device.
Similarly, you won’t be able to make changes on Mac, if you forget the Admin User Account Password. Hence, macOS provides the option to Reset Password on Mac using different methods as provided below.
1. Reset User Account Password
If you have access to the Admin Account, you can follow the steps below to Reset the Login Password for your User Account.
1. Click on Apple Logo in the top-menu bar and select System Settings in the drop-down menu,

2. On the next screen, click on Users & Groups icon (See image below)
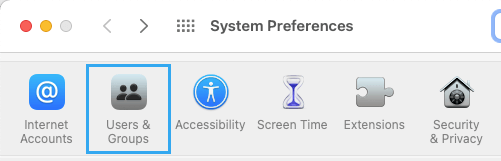
3. On Users & Groups screen, click on the User Account for which you want to Reset Password and click on Reset Password button in the right-pane.
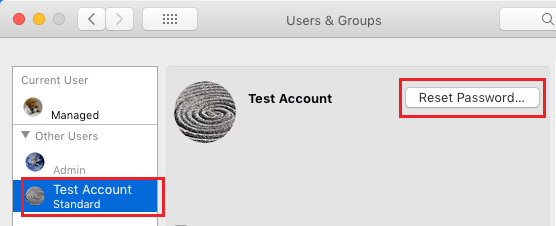
4. On the next screen, enter your New Password, Verify New password, enter Password hint and click on Change Password button
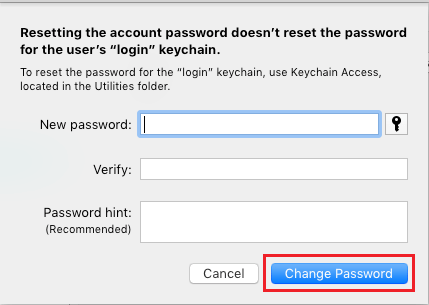
Now, you can Logout of your Admin Account and Login to the User Account using the New Password.
2. Reset Admin Password On Mac Using Recovery Mode
If you have forgotten the Admin Password, you can login to any User Account on your Mac and follow the steps below to Reset the Admin Password on your Mac.
1. Shut Down the Computer (if it is switched on).
2. Press the Power button to Restart Mac and immediately press COMMAND + R keys as soon as you hear the boot chime sound.
3. Once the Mac starts in Recovery mode, click on Utilities tab in the top-menu bar and click on Terminal in the drop-down menu.
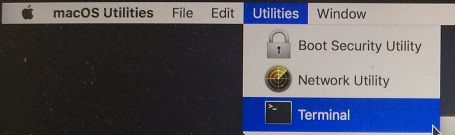
4. On the Terminal screen, type resetpassword and press the Return Key.

4. On Password Reset screen, select the Admin Account that requires a Password Reset and click on Next.
5. On the next screen, type New Password, Confirm the New Password, set up a password hint (recommended) and click on Save.
Now, Reboot your Mac by clicking on the Restart option and login to your Mac using your New Password.
3. Reset Password on Mac Using Apple ID
This method of recovering lost Password works only if your Apple ID is linked to the User Account. Also, this option does not work if FileVault protection is enabled on your device.
1. Start your Mac and try to login by entering any random Password multiple times, until you see a message reading “If you forgot your password, you can reset it using your Apple ID”.
2. Click on the Arrow button and follow the onscreen prompts to Reset Password on Mac.