If you are using an older version of iOS operating system and forgotten Restrictions Passcode, you can find below the steps to Recover and Reset Restrictions Passcode on iPhone.
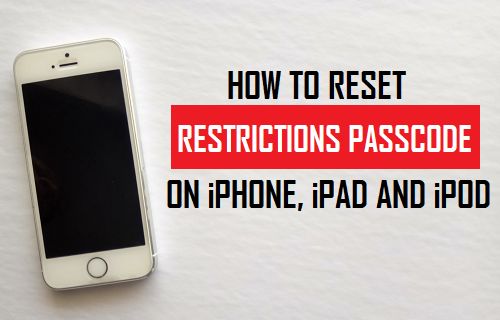
Reset Restrictions Passcode on iPhone
If you forget Restrictions Passcode, you won’t be able to use Apps and open websites protected by restrictions Passcode on your iPhone.
The easiest way to Reset Restrictions Passcode on iPhone is to simply erase the Passcode from your device by performing a Factory Reset on your device.
However, a Factory Reset will also Erase all the Photos and Data on your iPhone and most users would be unwilling to take this route.
Hence, we are providing below an easy way to Recover Restrictions Passcode on iPhone using a third party tool.
Note: This method is only meant for iOS devices running iOS 11 and lower versions. For devices running iOS 12 and higher you can refer to: How to Reset or Recover Screen Time Passcode on iPhone.
1. Reset Restrictions Passcode on iPhone Using Decipher Backup
This method of recovering Restrictions Passcode on iPhone makes use of a third party tool (Decipher Backup) and involves the following 3 steps.
- Make a Backup of iPhone on PC or Mac using iTunes
- Download & Install Decipher Backup Browser on your computer
- Recover Restrictions Passcode using Decipher Backup
While Decipher Backup works both on Windows and Mac computers, it is easy to download and install this tool on a Windows PC.
In the case of Mac, you will have to follow some extra steps to grant Full Disk Access to Decipher Backup Browser.
2.1 Backup iPhone to Computer Using iTunes.
Follow the steps below to make an Encrypted Backup copy of iPhone and download the backup copy to your Windows PC or Mac.
1. Open iTunes on your Computer and connect iPhone to the USB port of computer.
2. Click on the Phone Icon as it appears on the screen of your computer.
![]()
3. Next, click on the Summary tab > scroll down to Backups section, select This Computer, check Encrypt iPhone Backup and click on Back Up Now button.
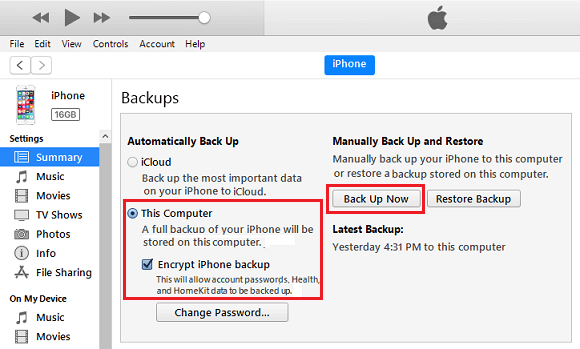
Note: You will be prompted to setup a Password for your Encrypted Backup File. Make sure that you write this password for use in the next steps.
4. Wait for iTunes to make an Encrypted backup of your iPhone and save it on your computer.
The time to complete the backup will depend on the amount of data available on your iPhone.
2.2. Download and Install Decipher Backup
The next step is to download and Install Decipher Backup Browser on your PC or Mac.
1. Download the Free version of Decipher Backup Browser to your computer.
2. Once the File is downloaded, Install Decipher Backup on your computer by double-clicking on the downloaded DecipherBackupBrowser.exe file (in case of Windows PC).
In case of Mac, you will be required to drag the downloaded DecipherBackupBrowser.dmg file to Applications Folder.
3. On a Windows PC, you will be prompted to enter Admin Password.
In case of Mac, follow the instructions as provided on “Getting Started” screen to grant the required Access to Decipher Backup browser.
2.3. Recover Restrictions Passcode Using Decipher Backup
1. Open Decipher Backup on your computer and it will automatically search and list all the iPhone Backups available on your computer.
2. From the list of iPhone Backups, click on the current Encrypted iPhone Backup that you just made.
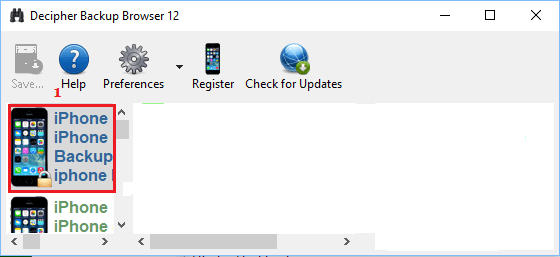
3. On the pop-up, enter the Password required to access your Encrypted iPhone Backup and click on OK.
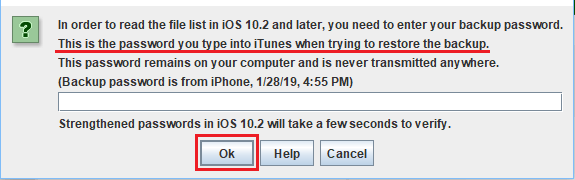
4. Decipher Backup will begin to scan your iPhone Backup and list its contents. Scroll down the list and click on Restrictions Passcode Cracker Folder.
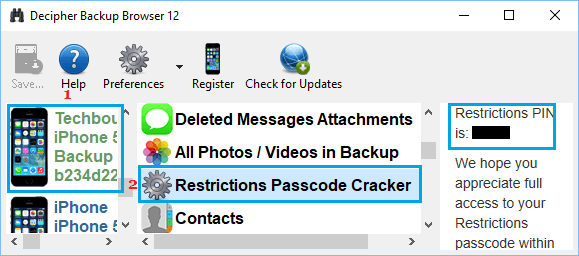
5. Once you click on Restrictions Passcode Cracker, Decipher Backup will scan this Folder and display your Restrictions Passcode (See above image).
Now that you have recovered your Lost Restrictions Passcode, you can either disable, change or continue using the same Restrictions Passcode on your iPhone.
2. Reset Restrictions Passcode Using Factory Reset
If the above tool is no longer free, if it does not work or you do not mind losing data, you can Reset Restrictions Passcode on iPhone by performing a Factory Reset on your device.
1. Go to Settings > General > Transfer or Reset iPhone.
2. On the next screen, select Erase All Content and Settings option.
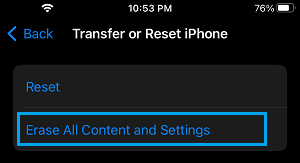
3. On the next screen, tap on Erase Now and wait for the Factory Reset process to be completed (5 ~ 30 minutes)
4. Once the Data is Erased, iPhone will Restart with Apple Logo and prompt you to start the setup process.
5. Select Country > choose WiFi Network > Enter WiFi Password > and select Set Up as New iPhone option on Apps & Data screen.
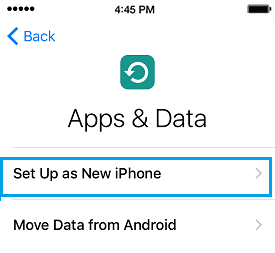
6. Follow the next onscreen instructions to complete the setup process.
Once your iPhone is setup, you will be able to download and freely use all the Apps on your iPhone, without being prompted to enter Restrictions Passcode.