In many cases, when people say Notifications are not working, they appear to be complaining about iPhone not vibrating or playing the Message Alert Sound.
In such cases, iPhone is delivering Text Message and other notifications, but the user is not being alerted due to the ringer being switched OFF and iPhone not being set to vibrate on silent.
In other cases, the problem of iPhone not delivering notifications could be due to iPhone being in Driving Mode or Do Not Disturb Mode, notifications not being enabled and other reasons.
Notifications Not Working on iPhone
If Notifications are not working on iPhone, you are likely to miss important messages, emails, and other alerts. Hence, it is really important that you try to fix this problem, as early as possible.
You can find below the troubleshooting steps that should help you fix the problem of Text Message and other notifications not working on your iPhone.
1. Check Ringer Position
You won’t be able to hear Notifications, if the Ringer is set to silent mode. Hence, take a look at the switch on the left side of your iPhone.
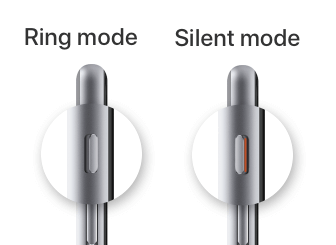
Make sure the Ringer is placed in the Ring Mode and not placed in Silent Mode (with Red color showing).
If the switch is set to Ring mode and you are still not receiving notification sounds, you can take a look at this article: No Sound on iPhone? Try These Tips.
2. Make Sure Notifications Are Enabled
The next step is to make sure that Notifications are allowed for Messages, WhatsApp and other essential Apps from which you want to receive Notifications.
For example, if you are not receiving iMessage or Text Message Notifications, make sure that Notifications are enabled for the Messages App on your iPhone.
1. Go to Settings > Notifications > Messages.
2. On the Messages screen, make sure Allow Notifications option is turned ON (green).
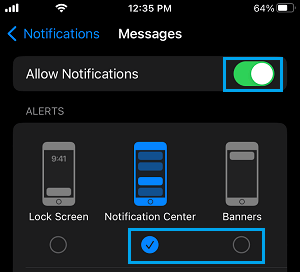
Also, make sure that the option to display notifications in the Notification Center is checked. You can select Banners to make sure that Notification are not missed.
3. Similarly, you can check Notification Settings for other Apps from which you want to receive Notifications on your iPhone.
3. Enable Vibrate on Silent Option
Enabling Vibrate on Silent option ensures that you do not miss important notifications, even when your device is placed in Silent Mode.
1. Open Settings > scroll down and tap on Sounds & Haptics.
2. On the next screen, enable Play Haptics in Silent Mode option.
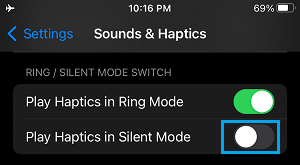
This will ensure that your iPhone Vibrates, whenever a Notification is received in Silent Mode.
4. Disable Do Not Disturb Mode
iPhone won’t be able to provide you Call, Message and App Notifications, if it has been placed in Do Not Disturb Mode.
1. Go to Settings > Focus > Do Not Disturb > select the active Schedule.
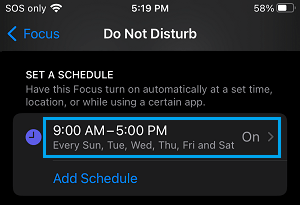
2. On the next screen, move the Slider next to Schedule to OFF position.
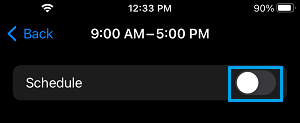
3. If you are not going to use this schedule, you can scroll down on the same screen and select the Delete option, to remove this Schedule from your iPhone.
5. Disable Driving Mode
In case you are not aware, iPhone can automatically switch to Driving Mode, if it detects motion (you are travelling) and when it gets connected to the Bluetooth of your Car.
1. Go to Settings > Focus > Driving > tap on While Driving.
2. On the next screen, select the Manually option.
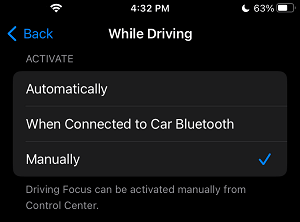
Note: If you find iPhone constantly switching back to Driving Modem, you can fix the problem by using steps as provided in this guide: How to Turn OFF Do Not Disturb While Driving on iPhone