If you prefer printing to a specific printer, you can set that particular printer as the default printer on your computer. This ensures that all your print jobs are always sent to your preferred printer.
This can be useful if there are multiple printers (as in an office) and you want to make sure that you are always printing to a nearby printer.
While setting a Default Printer ensures that all your print jobs are sent to the same printer, it does not prevent you from printing to other printers on the network.
For example, even if Home Printer is set as the default on your computer, you will still be able to print to any printer at your Office by selecting the Office Printer in the Print dialogue box.
Set Default Printer in Windows 11/10
You can find below the steps to Set Default Printer in Windows 11/10 and also the steps to allow Windows to set the default printer on your computer, based on its location.
1. Set Default Printer in Windows 11
If you are using Windows 11, you can follow the steps below to set the default printer on your computer.
1. Go to Settings > select Bluetooth & Devices in the left-pane and click on Printers & Scanners in the right-pane.
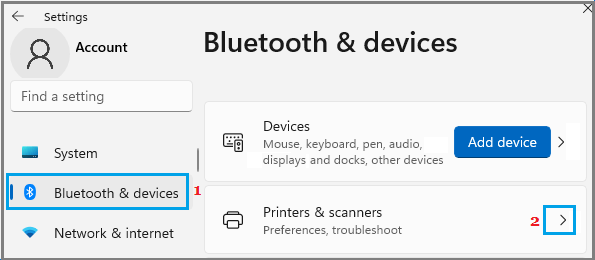
2. On Printers & Scanners screen, scroll down to “Printer Preferences” section and disable Let Windows manage my default printer option.
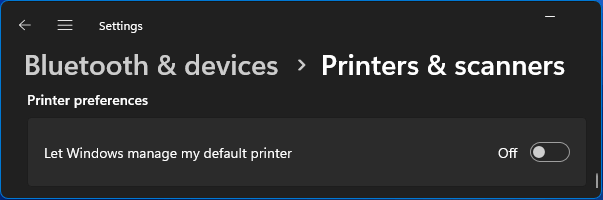
3. On the same screen, scroll up and click on the Printer that you want to set as the default Printer.
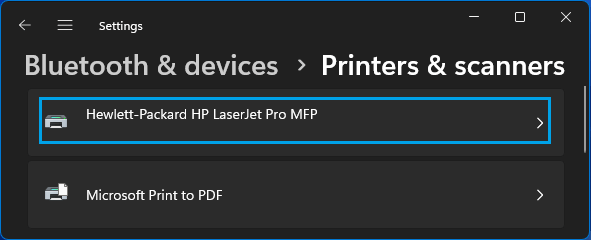
4. On the Printer’s page, click on Set as Default button next to the selected Printer.
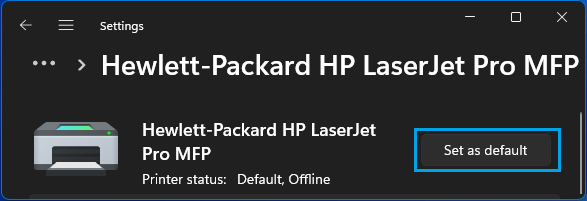
After this, you should always find your computer printing to your selected default printer.
2. Allow Windows to Set Default Printer in Windows 11
Another option is to allow Windows to automatically set the default printer on the computer, based on its Location. This can be useful, if you are using the same computer at both Home & Office.
When you allow Windows to set default printer, when you go to Home from Office, the default printer on your computer automatically switches from Office to Home Printer (and vice-versa).
1. Go to Settings > select Bluetooth & Devices in the left-pane and click on Printers & Scanners in the right-pane.
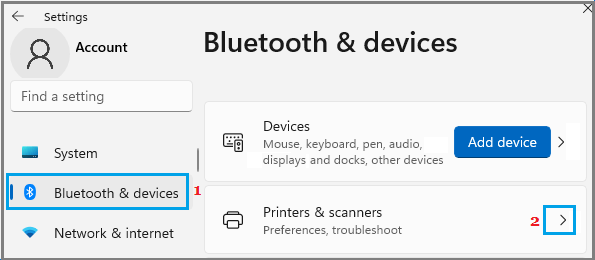
2. On Printers & Scanners screen, scroll down to “Printer Preferences” section and enable Let Windows manage my default printer option.
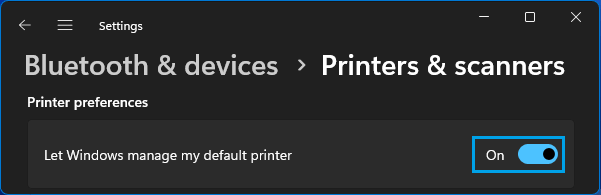
This will automatically switch the default printer on your computer, based on the most recently used printer in that particular location.
While this method works well for most users, it can create problems for those who keep switching to different printers at office. In which case, the most recently used printer at office will end up becoming the default printer at your office.
3. Set Default Printer in Windows 10
If you are using Windows 10, you can follow the steps below to set the Default Printer on your computer.
1. Open Settings > Click on the Devices Icon.
2. On the next screen, select Printers & Scanners in the left-pane. In the right-pane, scroll down and uncheck Let Windows manage my default printer option.
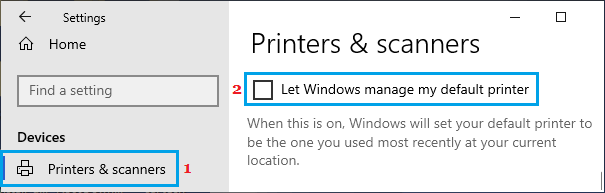
3. Scroll up on the same screen, select the Printer that you want to set as default and then click on Manage.
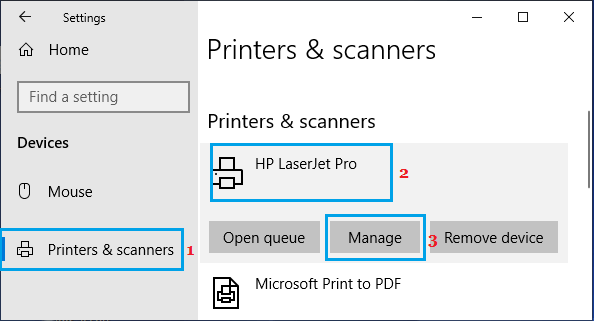
4. On the next screen, click on Set as Default button.
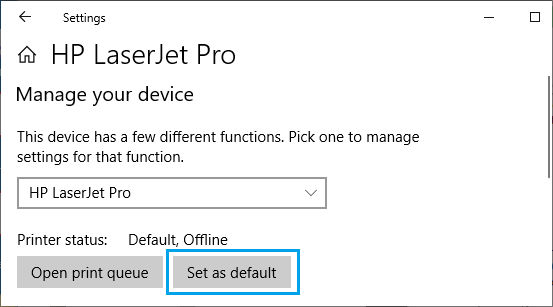
After this, you will find all your print jobs going to the selected default printer.
4. Allow Windows to Set Default Printer in Windows 10
You can follow the steps below to Allow Windows to manage the default printer on your Windows 10 computer.
1. Open Settings > Click on the Devices Icon.
2. On the next screen, select Printers & Scanners in the left-pane. In the right-pane, scroll down and select Let Windows manage my default printer option.
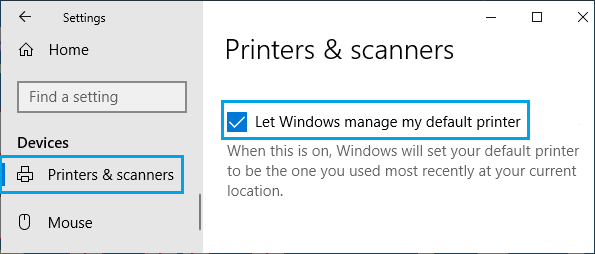
This will automatically switch the default printer on your computer, based on the most recently used printer in that particular location.
While this method works well for most users, it can be problematic if there are multiple printers at office. In which case, the most recently used printer at office will end up becoming the default printer at your office.