Using Dual or Multiple monitors can provide a productivity boost whether you are coding, designing, working on Excel spreadsheets or Gaming. You will find below the steps to Setup Dual Monitors in Windows 10.
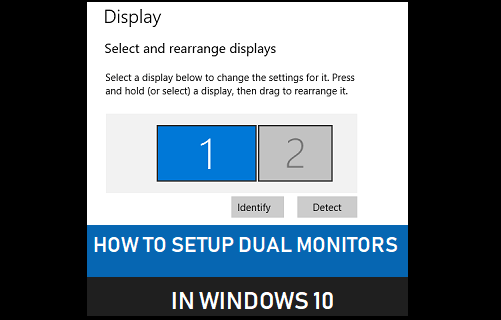
Setup Dual Monitors in Windows 10
Depending on your work or the nature of tasks that you usually perform on your computer, connecting Dual or Multiple monitors to your Computer can help in a number of ways.
For example, you can perform work related web search on one monitor, while having your Excel worksheet or working Word document open and readily accessible on the second monitor.
Similarly, connecting your Laptop to a large screen monitor can significantly boost your productivity while working on large Excel spreadsheets or AutoCad Drawings.
If you look around, you will find that Multiple Monitors are routinely being used by Architects, Coders, Doctors, Designers and people in Construction industry.
Steps to Setup Dual Monitors in Windows
It is fairly easy to setup dual monitors in Windows 10 and the following steps are involved.
1. Connect the Monitor to Computer
The first step is to connect the second Monitor to your computer using VGA, S-VIDEO or HDMI port.
As you must be aware, older computers usually come with VGA port, while newer computers can be connected using HDMI ports.
Look at the back of the Monitor to find the connection type and connect the Monitor to your computer using the right type of cable (VGA or HDMI).
2. Choose Display Mode
The second step is to choose the appropriate Display Mode for the secondary monitor.
1. Press Win + P Keys on the keyboard of your computer and you will be presented with 4 display types as available in Windows 10.
2. Depending on your requirements, click on the Projection type that you want to setup on the secondary monitor.
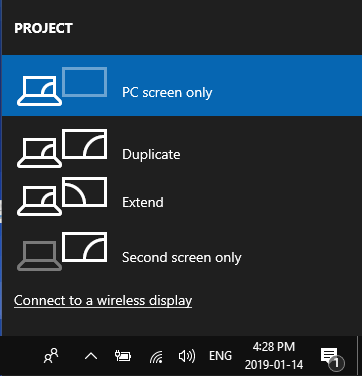
- PC Screen Only: Display on the Main screen and Blackout on the second monitor
- Duplicate: Same Display on both Monitors
- Extend: Extends the Desktop to second Monitor
- Second Screen Only: Blackout on the main, display on the second monitor
3. Change Display Settings
If required, you can change display settings for both Primary and secondary monitors on your computer.
1. Go to Settings > System > Display.
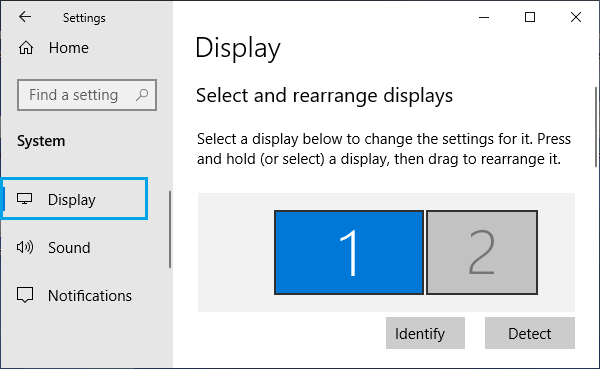
2. On the Display screen, click on the Monitor (Primary or Secondary) for which you want to change display settings and this will allow you to change Font Size, Resolution, Orientation and Brightness.
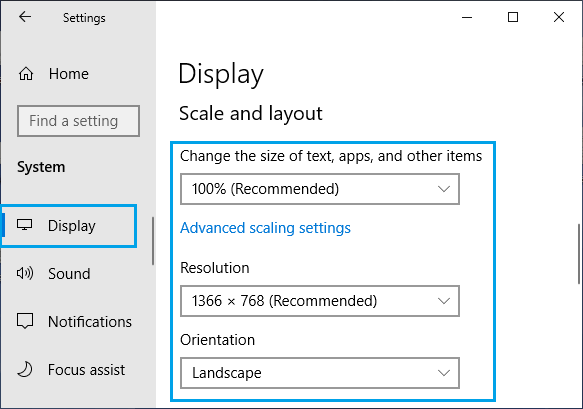
- Brightness: Use the slider to change brightness level on the secondary monitor
- Font Size: choose 100% or 125% in case you want to see larger text on the secondary monitor
- Resolution: Stick to the recommended value
- Orientation: Choose Landscape, Portrait, Landscape(Flipped), Portrait(Flipped)
Note: In case of Dual Monitors, click on 2 and in case of multiple monitors, click on Detect to find out the number allocated to different monitors.
4. Show or Hide Taskbar On Secondary Monitor
You can Show/Hide the Taskbar on Secondary Monitor.
1. Go to Settings > Personalization > Taskbar.
2. On the next screen, toggle off Show Taskbar on all displays option under “Multiple Displays” section.
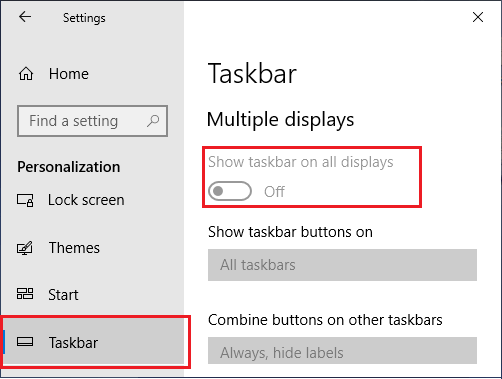
If you do like to see the Taskbar on the second screen, you can Toggle it ON.
Enabling the option to show Taskbar on All Displays allows you to make a few other changes on the secondary Monitor.