The Location Sharing feature in Android Messages App can be used to share your location with others. You can find below the steps to share your Location Using Text Message on Android Phone.
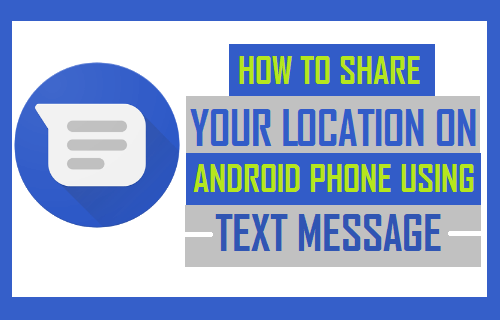
Share Your Location on Android Phone Using Text Message
As you must be aware, it is possible to Share your Location on Google Maps with anyone. This can be convenient, in case you are already in Google Maps and your car breaks down or when you are waiting in your car for someone.
Another convenient way to Share Your Location on Android Phone is to make use of the built-in Location Sharing feature as available in the Messages App on your Android Phone.
This can be really convenient, in case the person that you want to send your location is already in your Contacts List.
Note: Before following the steps below, you need to make sure that Google’s Messages App is set as the default messaging App on your Android Phone.
Steps to Share Your Location on Android Phone Using Text Message
1. Open the Messages app on your Android Phone and tap on the plus button (+) located at bottom-right corner of the screen.
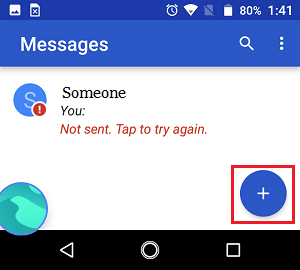
Note: You can also open an existing Message and go from there.
2. On the New Message screen, type Name of the Contact that you want to send your location to and tap on the Plus Icon located to left of the Message box.
![]()
3. You will see a bunch of icons appearing below the message box, scroll down the list of icons and tap on the Location icon.
![]()
4. You will be prompted to Allow the Messages App to access your current location. Tap on the Allow option and wait for your current Location to appear on the screen (this will take few seconds).
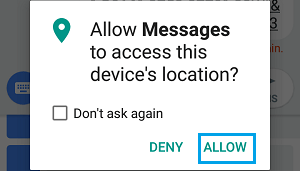
5. Once your Current Location appears on the screen, tap on Select this location to add it to the Message.
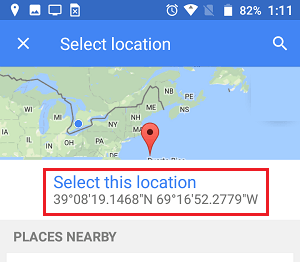
6. Next, add your Message (if any) and tap on the Send button to send your Location to your Contact.
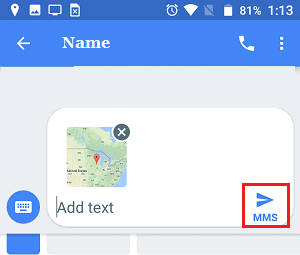
Once the Message is sent, your Contact will be able to see your exact location by tapping on a link in the message, which automatically opens Google Maps in Navigation Mode.