By default, MacBook only shows a Battery Icon which needs to clicked to check the Battery Percentage. However, you can Show Battery Percentage under the Battery Icon by going to Mac Preferences.
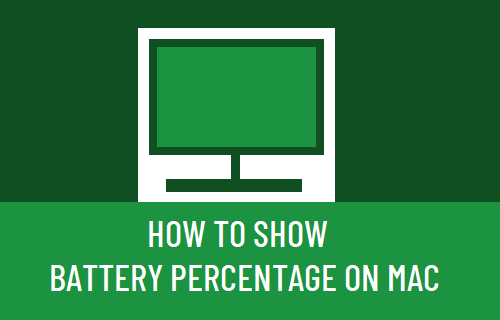
Show Battery Percentage on Mac
In general, most people cannot readily relate or understand “half glass full” as being 50% and a bit lower than half-glass being 40% and so on.
Hence, the graphical representation of battery life as indicated at the top-right corner of the screen on a MacBook is often misunderstood or even totally ignored by many users.
To fix this issue, you can make your MacBook to Show Battery Percentage, in addition to the default battery icon.
Steps to Show Battery Percentage on Mac
1. Select the Apple Icon in top-menu bar and click on System Preferences in the drop-down menu.

2. On Preferences screen, click on Dock & Menu bar icon.
![]()
3. On the next screen, select Battery in the left-pane. In the right-pane, check Show Battery Percentage option.
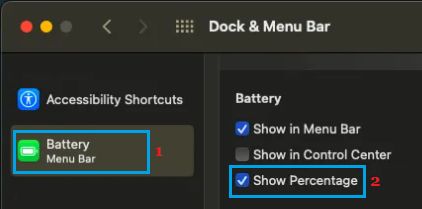
Now, you should clearly see Battery Percentage next to the Battery Icon in the top-menu bar on your Mac (top-right corner).
You can also check Show in Control Center option to Add a Battery Icon with Battery Percentage at the Bottom of Control Center.