If you need to view hidden files on Mac for troubleshooting or other purposes, you can find below 2 different methods to Show Hidden Files on Mac.
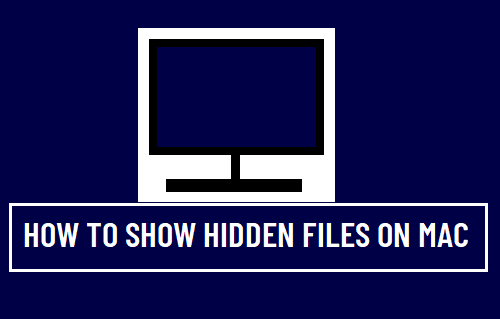
View Hidden Files on Mac
macOS keeps important system files hidden on the computer, in order to prevent them from being accidentally deleted and also provides the option to Show Hidden Files for troubleshooting and other purposes.
While Hidden Files can be located anywhere on the computer, most Hidden System Files on a Mac can be found in the ~/Library Folder.
Once you enable the option to Show Hidden Files on Mac, you will be able to View, Open, Edit, Rename and Delete hidden files, just like regular files.
Note: You need to be aware that any error or mistake while dealing with System Files can cause damage to operating system and make your Mac inoperable.
1. View Hidden Files on Mac Using Finder
The easiest way to access hidden Files on Mac is by using Finder.
1. Click on the Finder icon on your Mac and navigate to Location of the Folder where Hidden Files are located.
2. Once you are in the Folder, press Command + Shift + Dot keys to View Hidden files in the Folder.
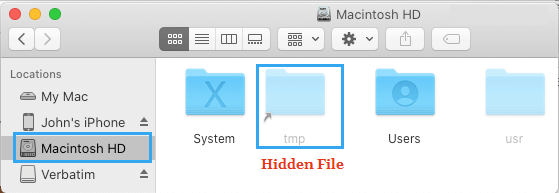
3. Once you are done, press Command + Shift + Dot keys to hide the Files.
This method can be used to see Hidden Files in any Folder on your Mac, including Documents, Applications and also to see Hidden Files in External Storage or USB Drives attached to Mac.
2. Show Hidden Files on Mac Using Terminal
This method works at a global level and revels all Hidden Files on your Mac.
1. Click on the Finder icon > Navigate to Applications > Utilities > Terminal.app.
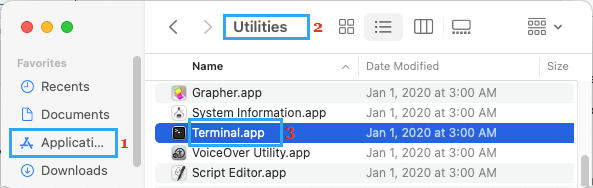
2. On the terminal screen, type defaults write com.apple.finder AppleShowAllFiles -bool true and press the enter key on the keyboard of your Mac.

3. Next, type killall Finder and press the enter key.
The last command will relaunch the Finder on your Mac and you will be able to see all the Hidden Files and Folders on your Mac.
3. Access Hidden Files in Library Folder On Mac
You can access hidden system files on Mac by going to the Library Folder on your Mac.
1. Click on Finder Icon > select the Go tab in top-menu bar and click on Go to Folder… option in the drop-down menu.

2. In Go to Folder window, type ~/Library, and click on the Go button.
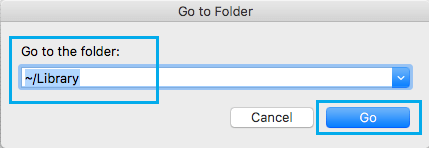
This will immediately take you to the Library Folder on your Mac.
Hide System Files on Mac Using Terminal
Once, you are done with the purpose of Showing Hidden Files, you need to make sure that you hide them back.
1. Open the Terminal using Launchpad.
2. On the Terminal screen, type defaults write com.apple.finder AppleShowAllFiles -bool false and press the Enter key.

3. Next, type killall Finder and press the Enter key.
This will relaunch the Finder on your Mac and you won’t be able to see Hidden System Files on your Mac.