If you are using the Messages App on Mac, it is good privacy practice to make sure that you Sign Out of iMessage on your Mac, in order to prevent the possibility of anyone else being able access your messages.
Another reason for people looking for a way to Sign Out of iMessage on Mac is to prevent frequent iMessage notifications from bothering them, while they are busy; trying to get some work done on their MacBook.
Log Out of iMessage on Mac
You can find below the steps to Log Out from iMessage on Mac and also the steps to Turn OFF iMessage notifications and deactivate your iMessage Account on Mac.
1. Sign Out of iMessage on Mac
If you are going away somewhere and leaving your Mac unattended, it is a good practice to make sure that you Sign Out of iMessage.
1. Open the Messages App on your Mac.
2. Click on the Messages tab in top-menu bar and select Preferences in the drop-down menu.
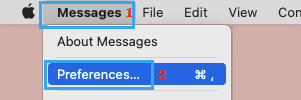
3. On the next screen, switch to iMessage tab and click on the Sign out button.
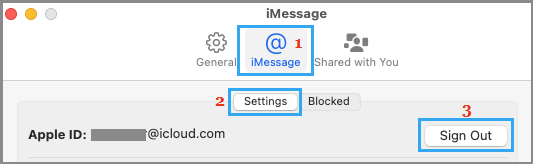
2. Turn OFF iMessage Notifications
If you are busy working and getting distracted by message notifications, you can simply switch OFF iMessage notifications on your Mac.
1. Click on Apple Logo in top-menu bar and select System Preferences in the drop-down menu.

2. On the next screen, switch to Notification tab > select Messages in the left-pane. In the right-pane, move Allow Notifications toggle to OFF position.
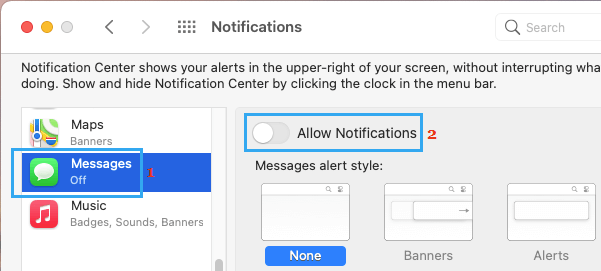
After this, you will still be able to send and receive Messages on your Mac, but won’t be bothered by iMessage notifications.
3. Deactivate iMessages on Mac
Another way to take a break from iMessages on Mac is by temporarily deactivating your iMessage Account. This method does not work on macOS Ventura.
1. Open Messages App > click on Messages tab in the top-menu bar and select Preferences in the drop-down menu.
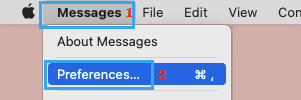
2. On the next screen, switch to Accounts tab, select your iMessage Account in the left-pane and uncheck Enable this account option in the right-pane.
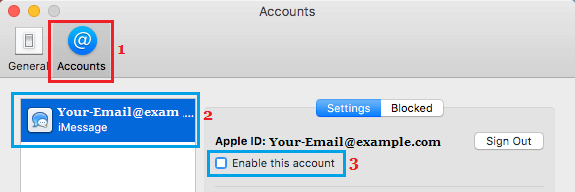
This will prevent received iMessages from showing up on your Mac. At any time, you can go back and enable iMessage on your Mac by checking “Enable this account” option.
4. Prevent iMessages from Syncing on Mac
You can prevent iMessages from syncing on Mac by removing your Apple ID Account from Mac.
1. Open the Safari browser on your Mac.
2. Go to Apple ID page and Login to your Apple ID Account.
3. Once you are logged in, scroll down to “Devices” section > select the Mac that you want to remove from Apple ID and click on Remove from account option.
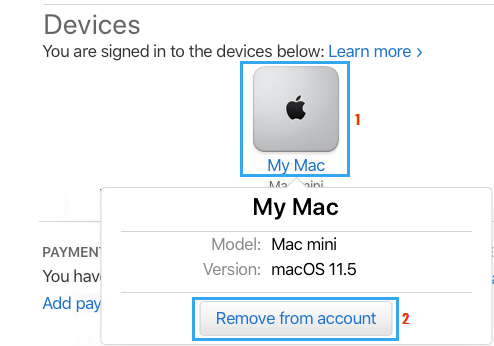
Once your Mac is removed from Apple ID page, you will no longer find iMessages syncing on your Mac.