Knowing the steps to take a screenshot on Mac can be useful in capturing images of payment reciepts, photos, interesting Tweets and other items.
However, unlike Windows computers; MacBooks do not have a dedicated “Print Screen” key that can be used to save a Screenshot of the entire screen to clipboard.
Hence, the only way to take a screenshot on a MacBook is by using keyboard shortcuts, as assigned by Apple in its macOS software.
Take Screenshots on Mac Using Keyboard Shortcuts
Compared to the “Print Key” or the “Print Screen” function in Windows, macOS assigned Keyboard Shortcuts offer more functionality, allowing users to capture the entire screen and also a selected portion of the screen.
For example, pressing Command + Shift + 3 keys captures the entire screen of Mac in a Screenshot, while Command + Shift + 4 keyboard shortcut can be used to take Screenshot of a selected portion of the screen.
Also, if you are using dual monitors, pressing Command + Shift + 3 keys takes Screenshot of both the monitors.
1. Take Screenshot of Entire Screen on Mac
Follow the steps below to take a Screenshot of the entire screen or the entire desktop of your MacBook.
1. Press Command + Shift + 3 keys on the keyboard of your Mac.
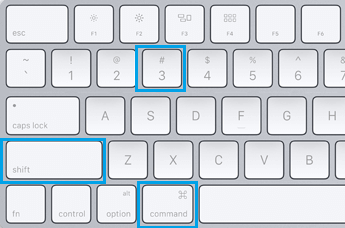
Note: If you are using a Windows keyboard on Mac Mini, press Windows + Shift + 3 keys.
Once you press the above key combination, the entire screen of your MacBook will be captured in a Screenshot and saved as a (.PNG) File on the desktop of your computer.
2. Take Screenshot of Selected Area on Mac
If you are on Twitter or any other website, you can capture any tweet, photo or a portion of the article appearing on the website by using Command + Shift + 4 keyboard shortcut.
1. Press Command + Shift + 4 keys on the keyboard of your MacBook and you will immediately see the mouse pointer changing in to Crosshair mode.
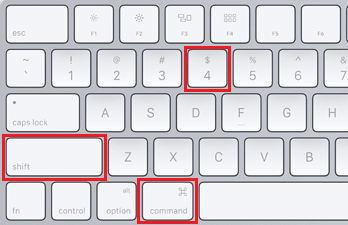
Note: If you are using Windows Keyboard on Mac Mini, press Windows + Shift + 4 keys.
2. Using Mouse or Trackpad, select the portion or Area on the screen that you want to capture in the Screenshot and release the mouse key (See image below).
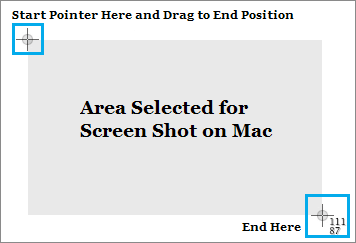
3. Once you release the Mouse key, you will hear the shutter sound and the Screenshot will be saved as (.png) file on the desktop of your MacBook.
3. Save Screenshot to Clipboard on Mac
When you take a screenshot on Mac, the screenshot is automatically saved to the clipboard. This allows you to paste the screenshot into Microsoft Word, Excel and other Apps.
1. Press Command + Control + Shift + 3 keys on the keyboard of your Mac.
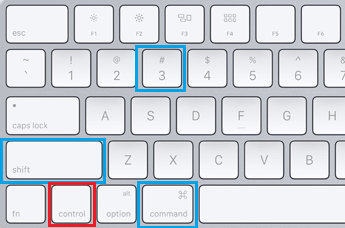
Note: If you are using Windows keyboard on Mac, press Windows + Control + Shift + 3 keys.
2. The entire screen or the Desktop of your Mac will be saved to Clipboard and you can use Command + V shortcut to paste the Screenshot into any App.
4. Save Screenshot of Specific Area to Clipboard on Mac
Similarly, when you take a Screenshot of a specific portion or Area of the screen, the Screenshot is also saved to the Clipboard and can be pasted into any Document, Spreadsheet or any App.
1. Press Command + Control + Shift + 4 keys on the keyboard of your MacBook and you will see the mouse turning into Crosshair mode.
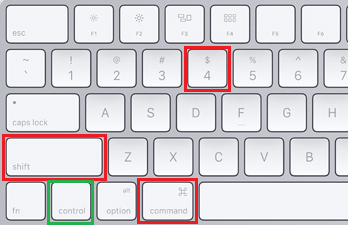
Note: If you are using Windows keyboard on Mac Mini, press Windows + Control + Shift + 4 keys.
2. Using the Mouse or Trackpad, select the specific portion of the screen that you want to capture in the screenshot and release the mouse key.
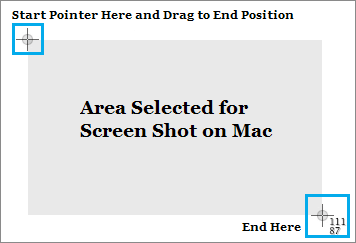
You will immediately hear the Shutter sound and the screenshot will be saved to the clipboard on your MacBook.
You can use Command + V keyboard shortcut to paste the screenshot into any Document, Spreadsheet or App.