While the Auto-correction feature on iPhone can be helpful, it can also end up being annoying due to the way it jumps in word suggestions. In such cases, you can turn off the Auto-Correction feature on iPhone and prevent your device from interfering with your typing.
In addition to automatically correcting and replacing words, the Auto-Correction feature also has a tendency to introduce its own suggested words, when you type a space, punctuation mark or simply tap on the return key.
While you can reject the words suggested by Auto-Correction, doing it frequently will make Auto-Correction assume that you like using these words and you will find it suggesting and replacing even more words.
Hence, the best solution for this unwanted annoyance on iPhone is to switch off Auto-Correction or keep resetting the Keyboard dictionary on your iPhone from time to time.
1. Turn OFF Auto-Correction on iPhone and iPad
If the Auto-Correction feature on your iPhone has become unbearable, you can simply disable this feature by going to the Keyboard Settings on your device.
1. Go to Settings > General > Keyboard.
2. On the next screen, move the toggle next to Auto-Correction to OFF position.
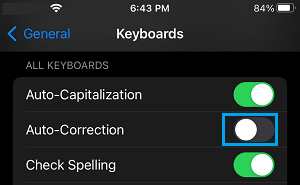
After this, you will no longer find your iPhone automatically correcting words as you type them or suggesting words in between your typing.
2. Reset Keyboard Dictionary
As mentioned above, the other option is to Reset the Keyboard Dictionary from time to time and this will prevent the Auto-Correction feature from bothering you with too many suggestions.
1. Go to Settings > General > Transfer or Reset iPhone > select the Reset option.

2. On the pop-up that appears, select Reset Keyboard Dictionary option.
This will erase all the words that your device has learnt so far from your typing and it will have to start learning all over again.