Google Chrome browser comes with a built-in “Cast” feature, that can be used to project the screen of your iPhone on to the large screen of your Home Television.
Unfortunately, this native or built-in Cast feature in Google Chrome is not being supported by Apple on its mobile devices and can only be used on an Android phone or a computer.
Hence, the only way to Cast Chrome browser to TV from an iPhone or iPad is to make use of third-party apps that have been specifically designed to access the Cast feature in Google Chrome.
Cast Chrome Browser to TV From iPhone or iPad
In order to Cast Chrome browser to TV from iPhone, the first requirement is to download and install the Google Chrome browser on your iPhone.
The second requirement is to plug Google’s inexpensive Chromecast device to the HDMI port of your Home Television and Setup the Chromecast device to work with your TV and iPhone.
1. Cast Chrome Browser to TV from iPhone Using TV Cast App
While there are many apps on the App Store that have been designed to Cast Chrome browser to TV, in this example we are going to use the “Video & TV Cast” app to Cast Chrome browser to TV.
1. Open the App Store on your iPhone > search for Video & TV Cast App > Download and Install Video & TV Cast App on your iPhone.
Note: Make sure that you download Video & TV Cast for Chromecast and not Video and TV Cast for Amazon’s Fire TV.
2. Once the App is installed, open the Video & TV Cast App on your iPhone.
3. The Video & TV Cast App should immediately connect with your Chromecast Device. To confirm, take a look at your iPhone and see if you can find a Cast icon on the screen of your iPhone.

If the Cast button appears in Blue color, your Chromecast is already connected with the Video & TV Cast App. If not, tap on the Cast button.
4. Once you tap on the Cast Icon, you will see a pop-up, select the Name of your Chromecast device that you want to connect to.
5. Next, open Chrome Browser on your iPhone and visit the website which contains the video that you want to watch on your TV
6. Once you are on the website, start playing the Video that you want to watch on the big screen of your TV.
7. As the Video starts playing, you will see “Tap Here to Cast” link at the bottom of the screen (See image below).
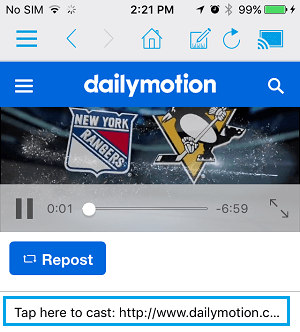
8. Simply, tap on the link next Tap Here to Cast and the Video will start playing on the big screen of your Home TV.
While the free version of Video & TV Cast App allows you to cast videos from any website to TV, it does not allow you to Forward or Rewind the Videos. This feature is available in the paid version of the App.
There is also a Full version of the Video & TV Cast App, which allows you to block ads, bookmark sites, use desktop mode, change the homepage and Cast videos from the Camera Roll.
How to Stop Videos From Casting in TV Cast App
When you are done watching videos on the big screen of your Home TV, you can stop videos from Casting by following the steps below.
1. Tap on the Cast icon, located at top-right corner of the screen.
![]()
2. On the pop-up that appears, select the Disconnect option to stop the video that you are currently watching.
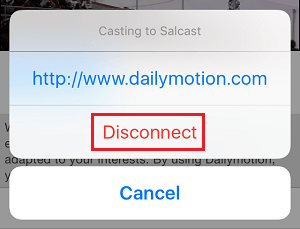
After the Video Stops playing, you can watch another Video by opening the New Video on your iPhone and tapping on Tap Here to Cast link that appears at the bottom of the screen on your iPhone.