The problem of being Unable to Sign-in to iMessage and FaceTime on iPhone could be occurring due to incorrect iMessage Settings, Apple’s iMessage service down and other reasons.
In a typical case, you will see an error message on the screen of your iPhone reading Unable to contact iMessage server or An Error occurred during activation, when you try to sign-in to iMessage.
In most cases, the problem of not being to Sign-in to iMessage or FaceTime can be fixed by using troubleshooting steps as provided below in this guide.
If none of these methods work, you can either Create a New Apple ID or contact Apple Support and find out if your Apple ID has been blocked or placed on special status.
Unable to Sign-in to iMessage and FaceTime
If you can’t sign-in to iMessage or FaceTime, the problem may simply be due to a glitch on your iPhone. Hence, you make sure that you restart your device and see if the problem gets resolved.
If you are still unable to Sign-in to iMessage or FaceTime, you should be able to fix the problem using the following methods.
1. Check Date & Time Settings
The most commonly recommended solution for problem with iMessage and FaceTime is to make sure that your iPhone can automatically set Date and Time.
1. Go to Settings > General > Date & Time.
2. On Date & Time Screen, temporarily disable Set Automatically option and make sure iPhone is displaying the correct Date and Time under “Time Zone” section.
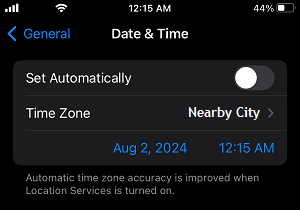
3. If not, tap on Time Zone and select the most appropriate Time Zone that is applicable in your case.
After this, make sure Set Automatically option is Enabled > close the Settings screen and see if you are now able to sign-in to iMessage or FaceTime.
2. Check Send/Receive Settings
iMessage can make use of both your phone number and Apple ID to send messages. Hence, make sure that both your phone number and Apple ID are listed.
1. Go to Settings > Messages > scroll down and tap on Send & Receive.
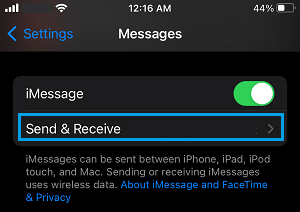
2. On the next screen, make sure that both your Phone Number and Apple ID are is listed under ‘You Can Be Reached By iMessage At’ section.
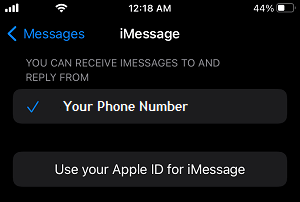
3. If Apple ID is not listed, tap on Use youe Apple ID for iMessage and follow the instructions to add your Apple ID to iMessage.
3. Sign Out of Apple ID
The problem could be due to Apple’s iMessage service being unable to verify your Apple ID. This can be often fixed by signing out of Apple ID and signing back again.
1. Open Settings > tap on your Apple ID Name.
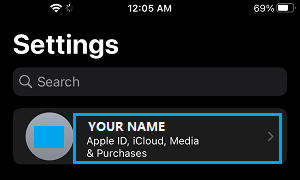
2. On the next screen, scroll down to bottom and tap on Sign Out.

3. Wait for iPhone to completely Power OFF.
4. After 30 seconds > Restart iPhone by pressing the Power button.
After iPhone restats, try to Sign-in to iMessage and FaceTime.
4. Update iPhone
Make sure that you are using the latest version of iOS software on your iPhone.
1. Go to Settings > General > Software Update.
2. Wait for iPhone to search for updates > Follow the prompts to download and install the updates (If available).
5. Contact Apple Support
It is possible that your Apple ID has been blocked from using iMessage or placed in a special protection category.
In this case, you may be see a prompt on your iPhone to Contact Apple support or you can initiate a support request with Apple.