The problem of a Windows computer coming up with “Unidentified Network” error has been reported by users for a long time and it usually occurs while the computer is trying to connect to internet.
While the problem is usually known to occur while the computer is trying to connect to Wi-Fi, it can also occur on a computer that is connected to Ethernet.
The reason for Unidentified Network error on a Windows computer could be due to outdated device drivers, corrupted network settings, incorrect IP configuration to things going wrong during automatic Windows update.
Unidentified Network Error in Windows 11/10
Before going ahead with the troubleshooting steps, make sure that you restart the computer and this simple act might help in fixing the network connectivity problem on your computer.
If restarting did not help and the computer is still coming up with “Unidentified Network” error, you should be able to fix the problem using other steps as provided below.
1. Try Network Troubleshooter
You can trust the built-in Network Troubleshooter as available on your computer to find the reason for this this problem.
1. Go to Settings > System > Troubleshoot > Other troubleshooters.

2. On the next screen, click on the Run button located in “Network & Internet” tab.
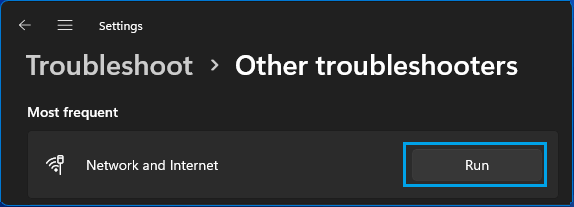
Windows 10: Go to Settings > Network & Internet > Status (left-pane) > click on Network Troubleshooter in the right-pane.
3. Wait for the troubleshooter to detect issues and follow the onscreen Instructions to fix the problem on your computer.
2. Restart Modem/Router
Before going ahead with other troubleshooting steps, it is highly recommended that you restart the Modem/Router unit.
1. Switch OFF the Modem/Router unit.
2. After 60 seconds, switch ON the Modem/Router and wait for all the lights to turn green.
After this, you might be pleasantly surprised to see your computer connecting to internet, without any error messages.
3. Renew IP Address & Reset Network
As mentioned above, the reason for “Unidentified network” could be due to the IP Address of your computer being improperly assigned or not being recognized by the network.
1. Type CMD in the Search bar > right-click on Command Prompt in the search results and select Run as Administrator option.

2. When prompted, enter your Admin Password to open Command Prompt As Admin.
3. On the Command Prompt screen, type ipconfig /release and press the Enter key.

4. Next, type ipconfig /renew and press the Enter key to Renew the IP Address of your computer.
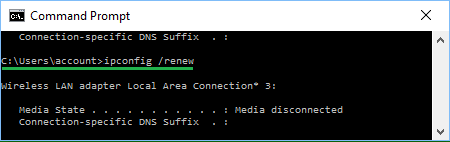
5. Finally, type netsh winsock reset and press the enter key.

After this Restart the computer and see if your computer can connect to the internet.
4. Update Network Driver
As mentioned above, Unidentified Network Error can also be caused due to outdated or corrupted network drivers.
1. Right Click on the Start button and click on Device Manager.
2. On the Device Manger Screen, expand Network Adapters entry > right-click on Wi-Fi Adapter and click on Update Driver Software.

Tip: If you see too many entries, look for something that says Network or 802.11b or has WiFi in it.
On the next screen, select Search Automatically for Updated Driver Software option and wait for your computer to search for Updated Driver Software.
Windows will either inform that the latest Driver Software is already installed or come up with the Latest Driver Software that you can install.
5. Reset Network Settings
If above methods did not help, the problem could be due to misconfigured or corrupted Network Settings.
1. Go to Settings > Network & Internet > Advanced Network Settings.
2. On Advanced Network Settings screen, click on Network Reset tab, located under “More Settings” section.
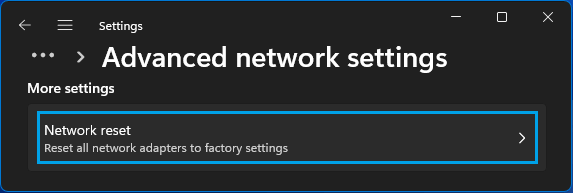
3. On the next screen, click on the Reset Now button.
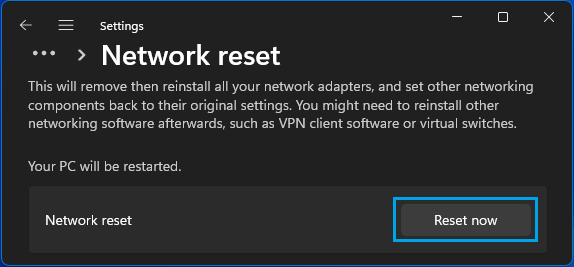
3. On the pop-up, select the Yes option to confirm.
Windows 10: Go to Settings > Network & Internet > Network Reset > click on Reset Now button.
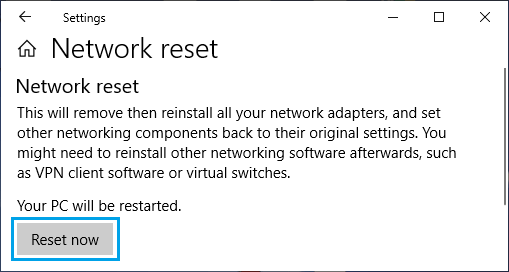
Note: This process will erase all your current Network Settings, including your Wi-Fi and VPN Passwords. Hence, it is a good idea to note down your Wi-Fi and VPN Passwords.