If you are not interested in using Microsoft Teams, you can uninstall Microsoft Teams on your computer the usual way by going to Settings > Apps > Microsoft Teams > Uninstall.
However, deleting Microsoft Teams the usual way does not work, as MS Teams tends to reinstall itself back, as soon as you sign-in to your computer.
This happens due to presence of Teams Machine Wide Installer on the computer, which gets installed on the computer along with Microsoft Teams, when you subscribe to Microsoft Office Program.
Hence, the need to remove both Microsoft Teams and also Teams Machine-Wide Installer, in order to completely get rid of Microsoft Teams from your computer.
1. Uninstall Microsoft Teams Using Settings
The easiest way to uninstall both Microsoft Teams and Teams Machine-Wide Installer is by going to the Settings screen on your computer.
1. Go to Settings > Apps.
2. Click on Apps & Features in the left-pane. In the right-pane, select Microsoft Teams and click on Uninstall.
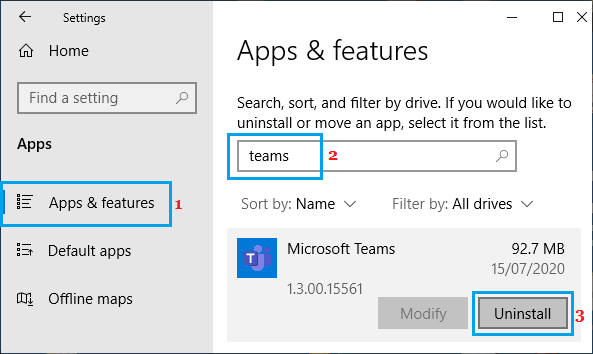
3. On the conformation pop-up, click on Uninstall to confirm.
4. Next, click on Teams Machine-Wide Installer and click on Uninstall.
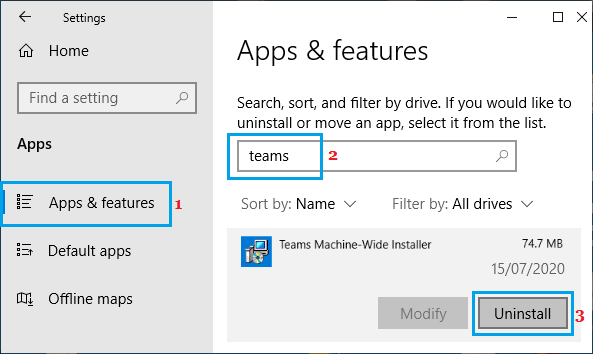
After this, you will no longer find Microsoft Teams installing itself back on your computer.
2. Delete Microsoft Teams Using Control Panel
You can also remove both Microsoft Teams & Teams Machine-Wide Installer from the computer by using Control Panel.
1. Open Control Panel on your computer.
2. On the Control Panel screen, click on Uninstall Program link under “Programs” section.
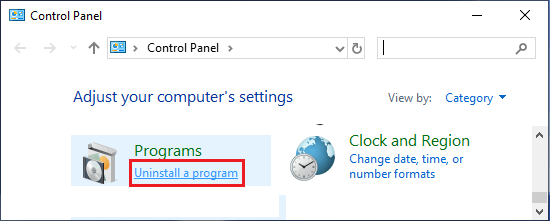
3. On the next screen, select Microsoft Teams and click on Uninstall.
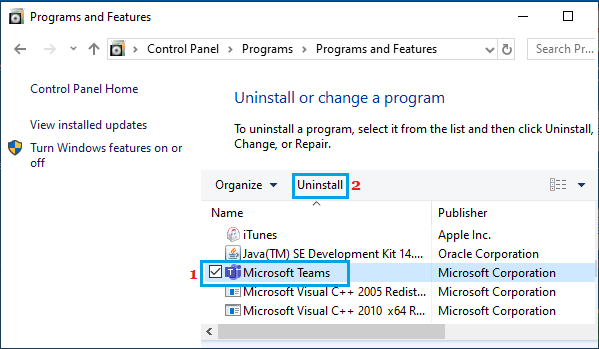
4. On the confirmation pop-up, click on Uninstall.
5. Next, select Teams Machine-Wide Installer and click on Uninstall.
This will permanently remove the Microsoft Teams program from your computer and it won’t be able to reinstall back on your device.
After this, the only way to bring back “Microsoft Teams” on your computer is by manually downloading the App from Microsoft’s website and installing it on your computer.