As it usually happens, you may no longer be using many of the apps that you had installed on your computer. Hence, it is good idea to take a look at all the apps installed on your computer and uninstall the apps and programs that you no longer use.
Another good reason for uninstalling unwanted and unused apps and programs from a Windows computer is to free up storage space and prevent the unused programs from using up resources on your computer.
In addition to this, you may find the need to uninstall an app or program from the computer, if it is getting stuck, refusing to start up and not functioning properly on your computer.
Uninstall Apps and Programs in Windows 11/10
Depending on your preference, you can use any of the following methods to uninstall an app or desktop program from your Window 11/10 computer.
1. Uninstall Apps/Programs Using Start Menu
Perhaps the easiest way to Uninstall Apps and Desktop Programs on a Windows computer is by using the Start menu.
1. Click on the Start button and select All Apps option.
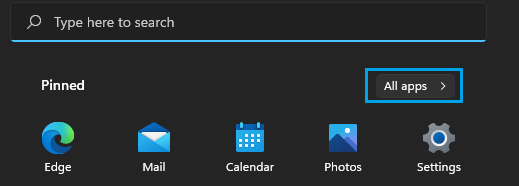
2. On All Apps screen, right-click on the App that you want to remove and select the Uninstall option.
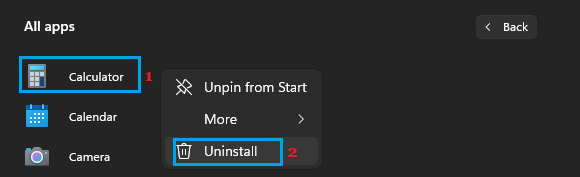
3. On the Confirmation pop-up, click on the Uninstall option.
If you are uninstalling a Win32 (Desktop program), you will be taken to “Programs and Features” screen. Right-click on the program that you want to remove and click on Uninstall/Change.
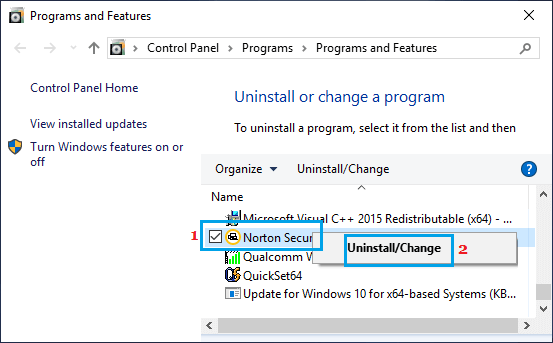
4. If you see a confirmation pop-up, click on Yes or Continue to confirm the uninstallation of the program.
2. Uninstall Apps and Programs Using Settings
While it is easy to uninstall Apps from the Start menu, using Settings menu is the preferred method to Uninstall Apps on a Windows computer.
1. Open Settings > click on Apps in the left-pane. In the right-pane, scroll down and click on Apps & Features.
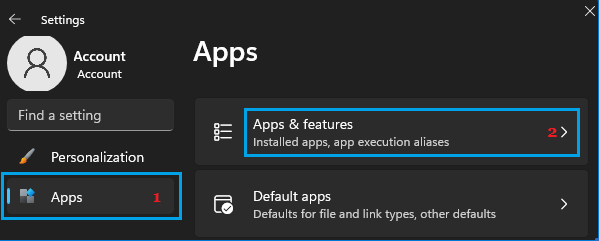
2. On Apps & Feature screen, click on 3-dots icon located next to the App that you want to remove and select the Uninstall option.
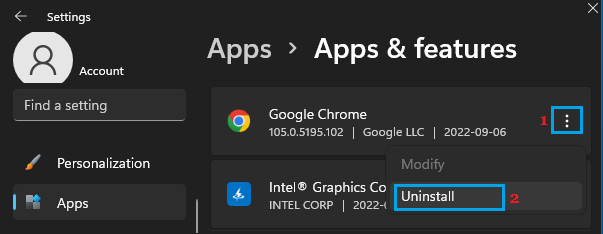
Tip: You can also use the Search Bar to Search for the App or Program that you want to remove.
3. On the confirmation pop-up, click on Uninstall to confirm.
Note: Uninstall option won’t be available for Windows built-in programs like Calculator, Maps, Groove Music and others.
For Uninstalling built-in Windows Apps and programs, you can refer to this article: How to Uninstall Microsoft Apps in Windows 11/10.
Windows 10: Go to Settings > Apps > Apps & Features > select the App or program that you want to uninstall and click on the Uninstall button.
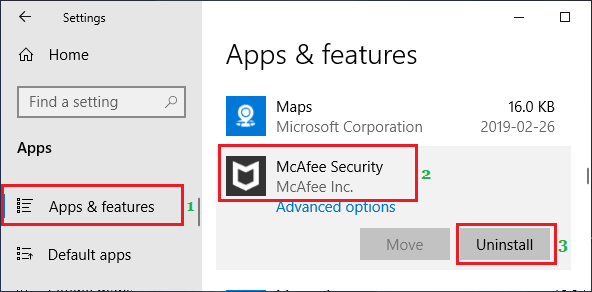
3. Uninstall Apps & Programs Using Control Panel
Another way to Uninstall Apps & Programs on a Windows computer is by using Control Panel.
1. Type Control Panel in the Search bar and click on Control Panel Desktop App in the search results.

2. On the Control Panel screen, click on Uninstall a program option located under Programs.
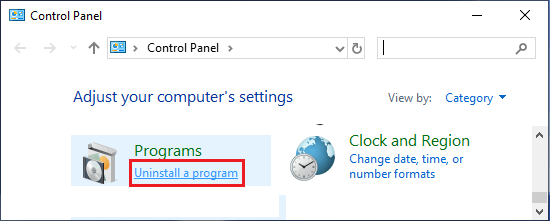
3. On the next screen, right-click on the program that want to remove and click on Uninstall.
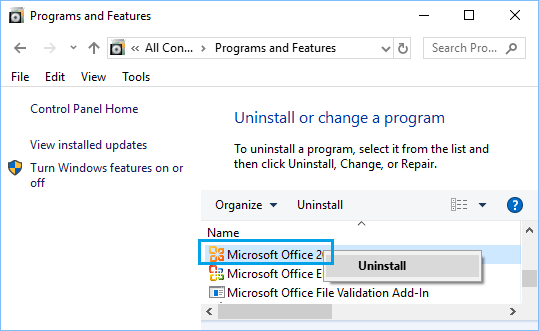
4. On the confirmation pop-up, click on Yes to confirm.
Delete Uninstalled Program Folders
Even after you uninstall a program, the files and folders related to the program may not be deleted from the computer. While, these left over files won’t be bothering you, they can be deleted by following the steps below.
1. Click on the Start button and select File Explorer
2. On the File Explorer screen, click on Local Disc (C) in the left-pane and open Program Files folder.
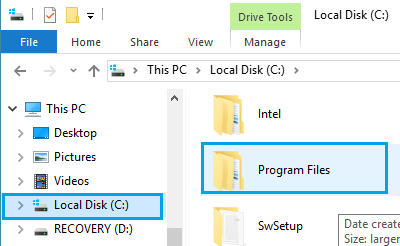
3. Inside the Program Files Folder, look for the Folder belonging to the uninstalled program and delete it.
Note: Make sure that you are aware of Windows Recovery Options in case you end up deleting a wrong folder.