The default tendency in apps like OneDrive, Skype, Microsoft Teams and certain other Apps is to continue running in background, even when they are not actively being used.
While this feature is designed to make apps ready and available for immediate use, allowing multiple apps to continue running in the background can lead to excessive resource usage, which inturn can have an adverse impact on the performance of your device.
Hence, Windows provides the option to Disable Background Running Apps and prevent them from using up resources on your computer.
Disable Background Apps in Windows 11/10
You can find below different methods to disable background running apps and prevent them from using up resources on your computer.
1. Stop Background Apps Using Settings
The Settings App in Windows 11 provides the option to prevent selected Apps from running in background.
1. Open Settings > select Apps in the left-pane and click on Installed Apps in the right-pane.
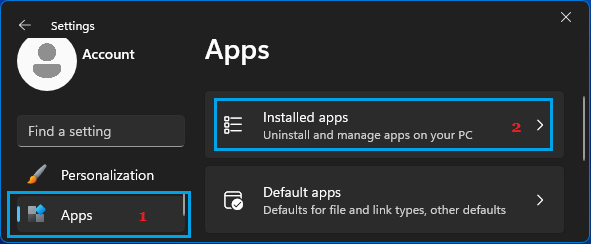
2. On Installed Apps screen, click on 3-dots icon next to the App Name and click on Advanced options.
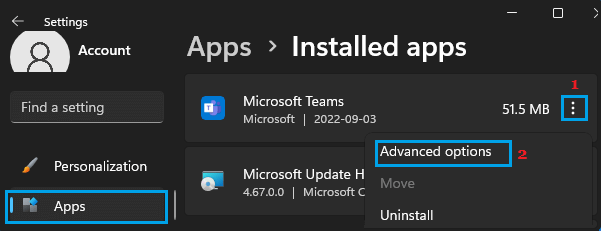
3. On the next screen, scroll down to “Background App Permissions section” and set Let this App Run in Background to Never option.
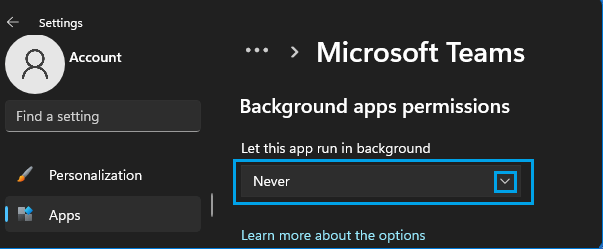
Similarly, you can prevent Skype, OneDrive and other Apps from running in background.
2. Stop Background Apps Using Battery Usage
The only way to take a look at all background running Apps in Windows 11 is by going to Battery Usage screen.
1. Open Settings > select System in the (left-pane) and click on Power & Battery card in the right-pane.
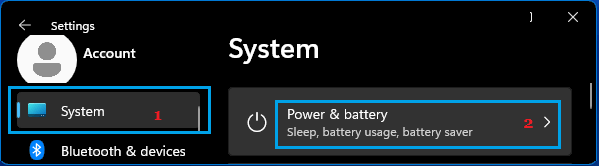
2. On Power & Battery screen, you can Sort by Background to see the list of Apps running in backgrund on your computer.
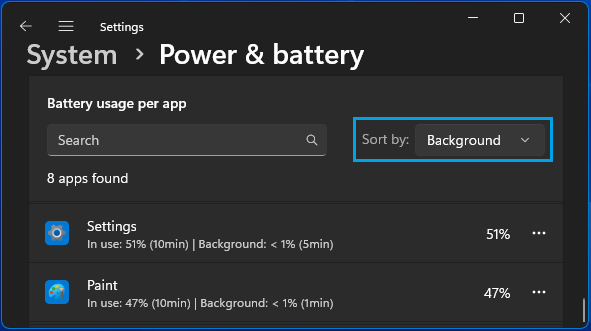
3. Next, click on 3-dots icon next to the App that you want to prevent from running in background and select Manage Background Activity option.
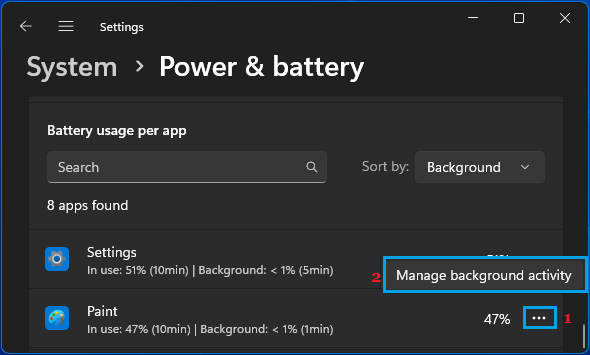
4. On the next screen, you can prevent this particular App from running in Background by selecting the Never option for Let this App Run in Background option.
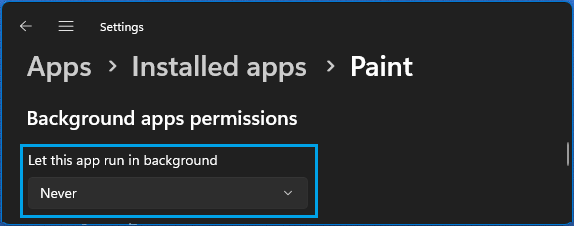
After this, you should no longer find this App from using the Battery for Background activities.
3. Stop All Background Apps in Windows 11
Unlike Windows 10, there is no option in Windows 11 to prevent All App from running in background. However, it is still possible to prevent all Apps from running in background in Windows 11 by using Registry editor.
1. Right-click on the Start button and click on Run.
2. In the Run Command window, type regedit and click on OK.

3. On Registry Editor screen, navigate to HKEY_CURRENT_USER\Software\Microsoft\Windows\CurrentVersion\BackgroundAccessApplications.
4. Select BackgroundAccessApplications folder in the left-pane. In the right-pane, look for GlobalUserDisabled entry. If it is not there, right-click and select New > DWORD (32-bit) value option.
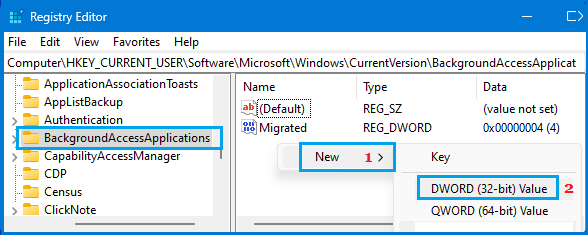
5. Name the New DWORD as GlobalUserDisabled > Double Click on it > Set its Value data to 1 and click on OK to save this change.
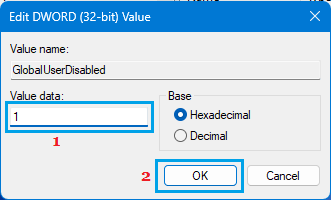
6. After this, close the Registry Editor and sign out from the computer to apply this change to your user account.
Note: You can undo this change at any time by changing the GlobalUserDisabled value to 0 or by deleting it from the Registry.
Disable All Background Apps for All Users in Windows 11
You can prevent Apps from Running in Background for all Users on your computer by using Registry Editor.
1. Open the Registry Editor on your computer by pressing Win + R keys (or by using regedit command).
2. On the Registry Editor screen, navigate to HKEY_LOCAL_MACHINE\SOFTWARE\Policies\Microsoft\Windows\AppPrivacy.
3. In the right pane, create a New 32 bit DWORD value > Name it as LetAppsRunInBackground and set its Value Data to 2.
4. Close the Registry Editor and Restart the computer to implement this change.
This way you can prevent All Apps from Running in Background on All User Accounts on your computer.
Note: If AppPrivacy is missing, you will have to manually create this entry.