The most common reason for Files getting locked in a collaborating or File Sharing environment is due to the shared file being left open by one of the users. Hence, the easiest way to unlock locked files in such cases is to locate the computer on which the file has been left open and close the file.
However, even if you locate the computer where the shared file has been left open, you may not find the person that has left the file open has locked the computer and is not available.
In such cases, you should be able to unlock the locked file on any Windows 11/10 computer using steps as provided below in this guide.
1. Unlock File Locked by Another User
If you have Admin access to the network, you should be able to Unlock the Locked File using the following steps.
1. Right-click on the Start button and click on RUN.
2. In the Run Command window, type mmc and click on OK to bring up Microsoft Management Console.
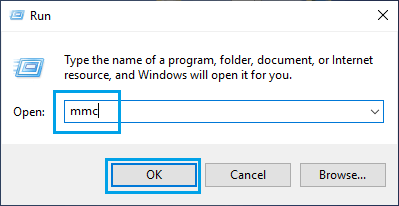
3. On the next screen, click on File > Add/Remove Snap-in.
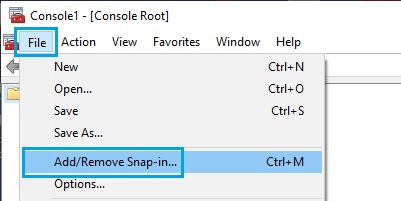
4. On “Add or Remove Snap-ins” screen, select Shared Folders and click on the Add button.
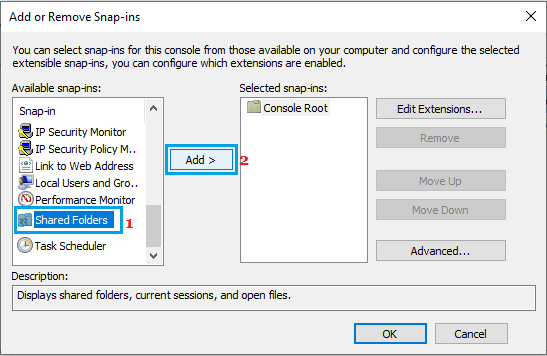
5. On the next screen, select Local Computer if you are logged into the computer or network where the file resides. If not, select Another computer and click on Browse.
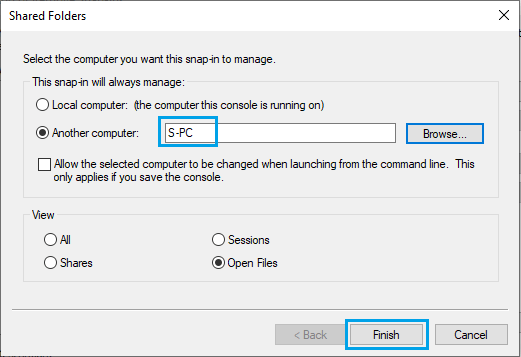
Once the other computer is located, select Open Files option and click on the Finish button.
6. Back on “Add or Remove Snap-ins” screen, click on OK to Add the selected Snap-in.
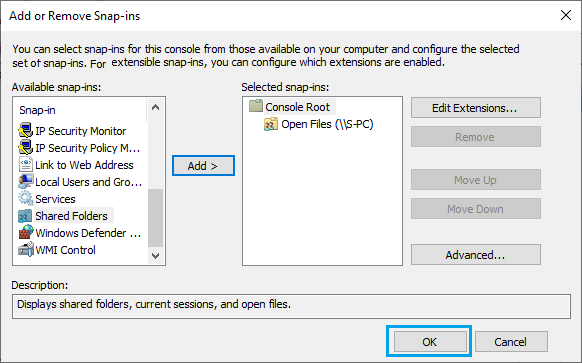
7. On the next screen, expand the list of Open Files > right-click on the Locked File and click on Close Open File option.
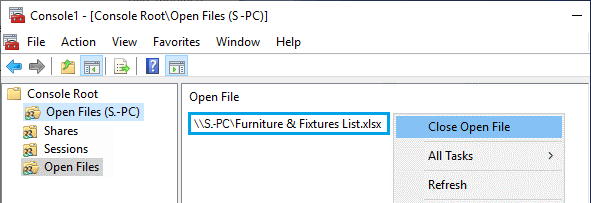
Once the open file is closed, the blocking user will be removed from the File and the File will become unlocked.
2. Unlock Locked Files on Your Own Computer
As mentioned above, Excel, Word and other Microsoft Office files can get locked, even if they are not being shared with other users.
This happens due to the way Microsoft Office creates a temporary ownership file whenever a Microsoft Office File is opened and automatically deletes the temporary ownership file as soon as the File is closed.
If the file does not close properly, the temporary ownership file remains open in the memory, leading to “File is Locked for Editing by another user” error.
The only way to fix this issue is to locate the temporary ownership file on your computer and delete the ownership file.
1. Right-click on the Start button and click on File Explorer.
2. On File Explorer screen, navigate to the Location of the temporary ownership file ~$<filename> and delete this file.
For example, if the file is example.xls, the temporary ownership file will be named as ~$example.com.
Once the temporary ownership file is deleted, you will be able to open/edit your Excel File, without encountering “File is Locked for editing by another user” message.