While YouTube makes it easy to upload and share videos with millions of its users on the internet, a lesser known feature of YouTube is that it also provides the option to Upload & Share Private Videos.
The good thing about Private Video Sharing feature in YouTube is that it allows selected recipients to only view the video, they won’t be able to Share your Private video with others.
Upload & Share Private Videos on YouTube
With people willing to share all details of their personal lives online, the distinction between public and private videos is fast blurring. As, mentioned above, YouTube also provides the option to upload private videos and share them only with known people.
1. Upload Private Video on YouTube
Follow the steps below to upload a private video to YouTube from a laptop or desktop computer.
1. Open YouTube and click on the Sign-in option located at top-right corner of the screen.
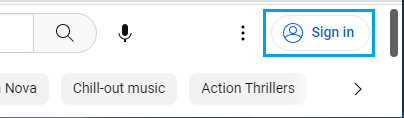
2. Sign-in to YouTube by entering your Gmail Address and Password.
3. Once you are Signed-in, click on the Create Icon located at top-right corner of the screen and select Upload Video option.
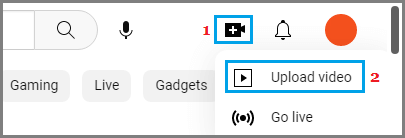
4. On the next screen, you can click on Select Files button or simply Drag and drop the Video File from the Desktop.
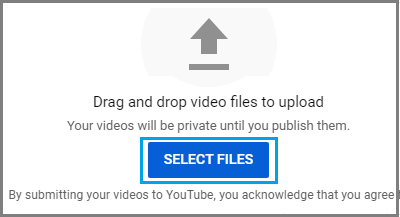
5. On the next screen, select the Video File that you want to upload to YouTube.
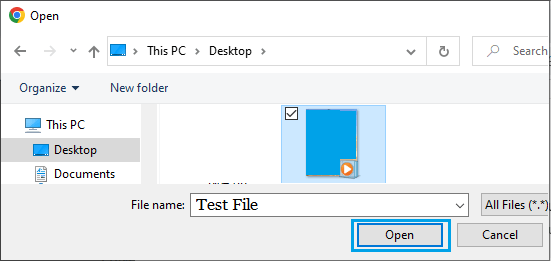
6. On the next screen, scroll down and select whether the video is made for Kids or not and click on the Next button.
7. When you reach the Visibility screen, select the Private option and click on Next.
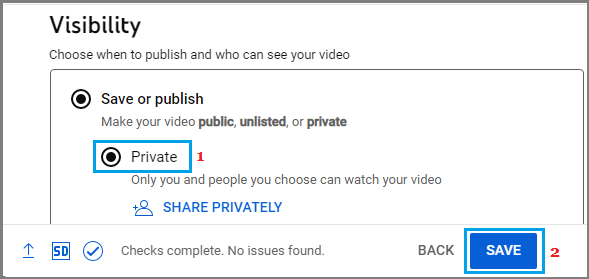
Note: On this screen, you can click on Share Privately option and Share the Video by Email.
8. Once the Video is uploaded you can make changes to the Video by selecting the available editing options and click on Done to confirm the changes.
2. How to Share Private Video On YouTube
After uploading the video, you can follow the steps below to Share the Private Video with any of your friends and relatives.
1. Open YouTube and click on the Sign-in option located at top-right corner of the screen.
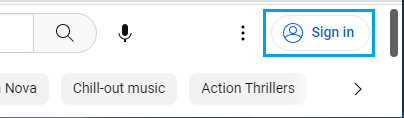
2. Sign-in to YouTube by entering your Gmail Address and Password.
3. Once you are Signed-in, click your Profile Icon located at top-right corner of the screen and select YouTube Studio option.
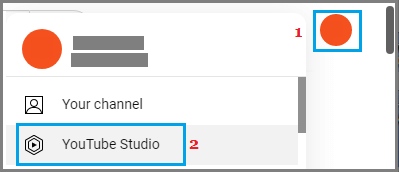
4. On YouTube Studio screen, click on the Content Tab in the left-tab and you will see all the uploaded videos as available in your YouTube Account.
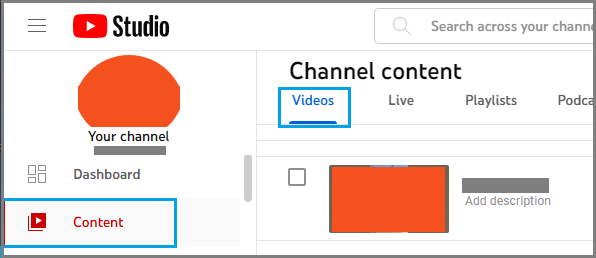
5. Locate the Video that you want to Share and click on the Visibility (Private) option next to the Video.
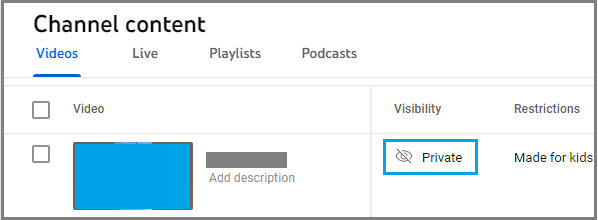
6. On the pop-up menu, click on Share Privately option.
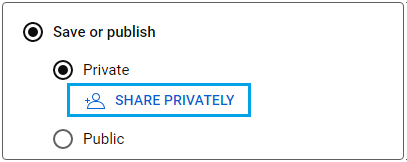
7. On the next pop-up, enter Email Addresses of the people that you want to Share the Video with, select Notify via Email option and click on Done.
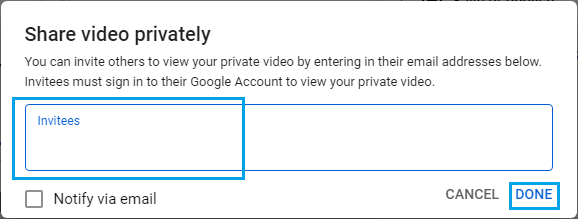
8. YouTube will now send an email to your invited recipients with a link to the video.
Your Contacts will only be able to access the Private Video by clicking on the link in the Email and only if they are logged into their Google Account.