The reason for USB Device not working on a Windows computer could be due to USB device failing to load properly, device drivers becoming outdated or corrupted and other issues.
Sometimes, the problem is due to the USB Device itself becoming corrupted or faulty. This can be easily confirmed by plugging the USB Device into another computer.
If the USB Device works on another computer, it confirms that the USB device has not become faulty and there is problem on the computer that needs to be fixed.
USB Device Not Working in Windows 11/10
If any device connected to the USB Port of your computer is not working, you should be able to fix the problem using the following troubleshooting steps.
1. Power Flush the Computer
The problem could simply be due to a software glitch or stuck program or processes preventing the USB Device from working properly.
1. Shut Down the computer and unplug it from the power source.
2. After 60 seconds > Restart the computer and see if the USB Device is now working.
2. Uninstall Faulty Device Driver
The problem could be due to the driver for USB connected device not being properly loaded.
1. Right-click on Start button and click on Device Manager.
2. On the Device Manager screen, expand Universal Serial Bus Controllers entry, right-click on the Unknown Device and click on Uninstall Device option.

3. On the confirmation pop-up, click on OK to confirm.
Similarly, uninstall other Unknown Devices (if any) and Restart the computer.
3. Prevent Windows from Switching OFF USB Root Hub
Follow the steps below to prevent your computer from switching off the power supply to USB Root Hub, in order to save power.
1. Open Device Manager > Right-click on USB Root Hub and click on Properties.
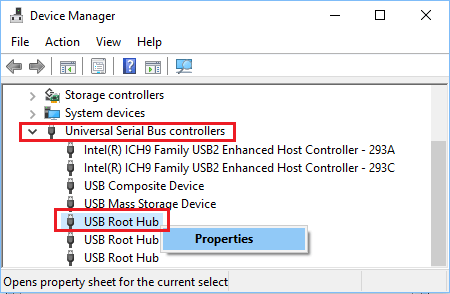
2. On USB Root Hub Properties screen, go to Power Management tab and uncheck Allow the computer to turn off this device to save power option and click on OK.
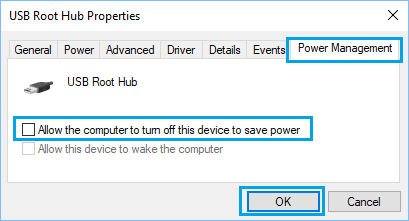
3. Repeat the above steps for other USB Root Hubs (If any) and Restart your computer.
4. Disable Fast Startup
The Fast Startup feature can sometimes end up not loading USB devices or loading them inconsistently (ON and OFF).
1. Type Windows + R keys to open Run Command.
2. Type powercfg.cpl in the Run Command window and click on OK.

3. On Power Options Screen, click on Choose What the Power Buttons Do link.

4. On the next screen, uncheck Turn on fast startup option, located under “Shutdown Settings” section.

5. Click on Save Changes button to save this revised setting on your computer.