While the Auto-fill feature in Google Chrome provides the option to store passwords in the browser cache, it also makes it easy to delete passwords stored in the browser cache.
If you are thinking in terms of changing passwords, you can delete passwords that are currently stored in the browser cache and replace them with new passwords.
If no longer want passwords to be stored in the browser cache, you can clear All the passwords stored in Google Chrome and prevent Chrome from saving passwords in future.
Delete Passwords Stored In Google Chrome Browser
You can find below the steps to delete passwords stored in Google Chrome and also the steps to prevent Google Chrome from storing passwords in future.
1. Delete Passwords For Individual Websites in Google Chrome
You can check the list of websites for which Google Chrome has stored passwords on your computer and delete the password for any website by going to password manager section of Google Chrome.
1. Open Google Chrome > click on 3-dots menu icon and select Settings in drop-down menu.

2. On the Settings screen, select Autofill & Passwords in the left-pane and click on Password Manager in the right-pane.
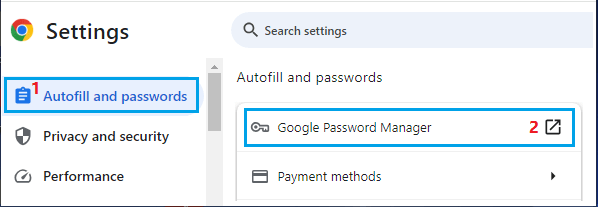
3. On the next screen, select the website for which you want to delete the password by clicking on it.
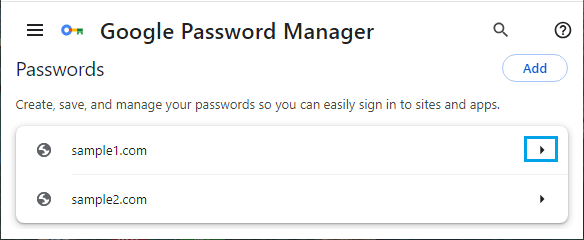
4. When prompted, enter your Login Password > on the next screen, you will find the option to Edit and Delete Password for this particular wesbite.
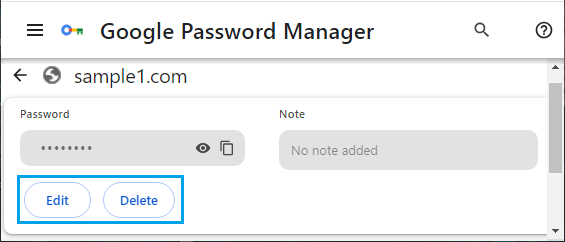
5. Click on the Delete button and the password stored for this website will be removed from Google Chrome.
2. Clear All Passwords Stored In Google Chrome
If you generally use Google Chrome without being signed-in, you can follow the steps below to clear all the passwords stored by Google Chrome on your computer.
1. Open the Google Chrome browser on your computer.
2. On the browser screen, click on 3-dots menu icon > select Delete Browsing Data option in the drop-down menu.
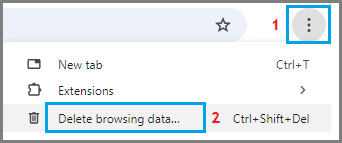
3. On the next screen, switch to Advanced tab > select All Time as the Time Range > make sure Passwords and other sign-in data and Autofill form data entries are selected and click on Clear Data button.
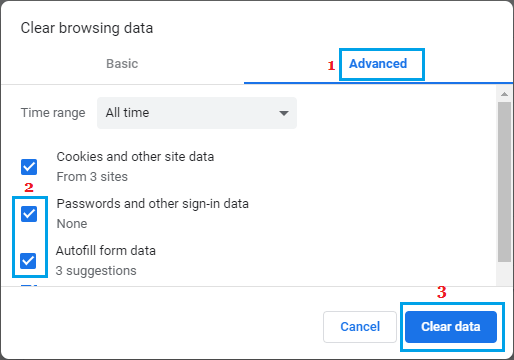
This should clear all the passwords stored in the cache of Google Chrome browser on your computer.
3. Prevent Google Chrome from Saving Passwords
As mentioned above, you can prevent Google Chrome from storing passwords by disabling “Offer to Save Passwords” option in Chrome Settings.
1. Open Google Chrome browser > click on 3-dots menu icon and select Settings in drop-down menu.

2. On the Settings screen, select Autofill & Passwords in the left-pane and click on Google Password Manager in the right-pane.
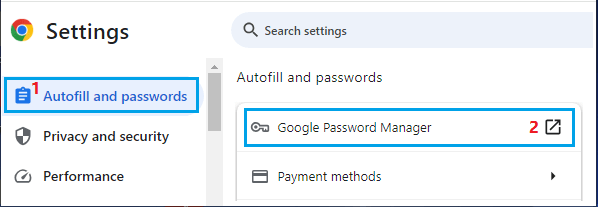
3. On the next screen, select Settings in the left-pane. In the right-pane, disable Offer to save passwords and passkeys option.
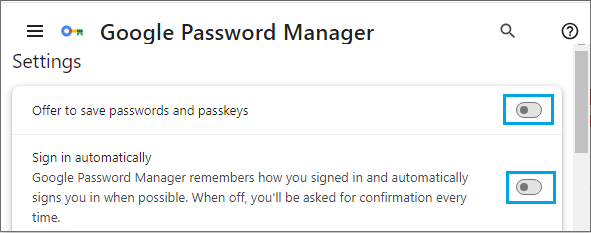
After this, you should no longer find Google Chrome asking to save passwords and automatically filling the login details for any website on your computer.
4. Delete Passwords From Google Chrome On iPhone & Android
The steps to delete saved passwords in Chrome Mobile browser on iPhone and Android Phone are similar to deleting them on Chrome Desktop browser.
1. Open the Google Chrome App on your mobile device.
2. Once you are on Chrome, tap on 3-dots menu and select the Settings Icon.
![]()
3. From the Settings screen, navigate to Privacy & Security > Clear Browsing Data.
4. On the next screen, select All Time as the Time Range, make sure Saved Passwords and Autofill Data is selected and tap on Clear Browsing Data option.
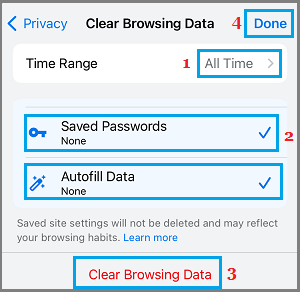
This will delete all the passwords stored by Google Chrome App on your mobile device.
Location Where Chrome Stores Passwords On PC and Mac
Google Chrome browser stores passwords right on your device (computer, Phone, tablet), so that it can use this information to automatically login to your favorite websites.
- On a Windows computer, Google Chrome passwords are stored at path: C:\Users\UserName\AppData\Local\Google\Chrome\User Data\Default\
- On a MacBook, Chrome Passwords are stored in Chrome Folder located at ~/Library/Application Support/Google/Chrome
You can easily navigate to the Location of stored passwords on your Windows computer by using File Manager and by using the Go to Folder option on Mac.
Note: The passwords will be stored in an encrypted form and you won’t be able read them.