If you use the native Maps App on iPhone and your Home or Work Address has changed, you need to update this information in the Maps App on your device.
While the Maps App on iPhone provides visible tabs to change Home and Work Address, they basically lead to your Contact Card, which is located in the Contacts App.
Hence, the change in Work or Home Address in Maps App can be achieved by going directly to the Contacts App and also by using links to Contacts Card as available in Maps and the Phone App.
Change Home and Work Address in Maps App on iPhone
You can find below the steps to change your Home & Work Address from within the Maps App and also by using the native Phone App on your iPhone.
1. Change Home & Work Address from Within Maps App
1. Open the Maps App on iPhone > tap on the Home tab located in bottom menu.
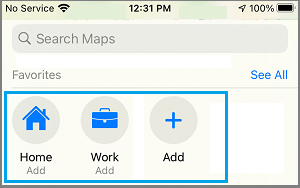
2. On the slide-up screen, tap on Open My Contact Card button.
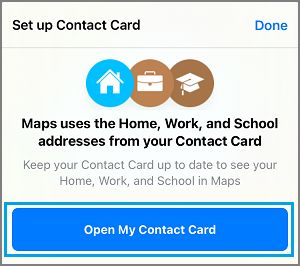
3. On the next screen, scroll down and tap on Add Url option.
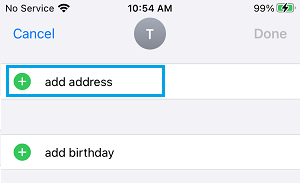
4. On the next screen, enter your Home Address and tap on Add Address.
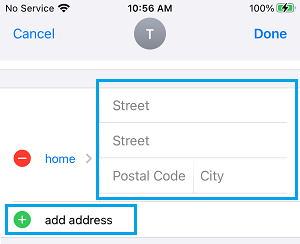
5. Next, enter your Work Address and tap on Done to save the changes to your Contact Card.
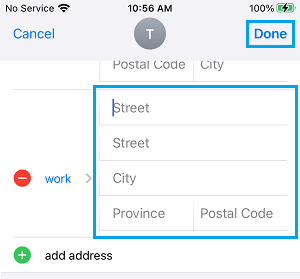
It will take a while for the Apple Maps App to register the change in your Home or Work Address. After about 10 minutes, open the Maps App to see if the change of Address has been registered.
2. Change Home & Work Address in Maps Using Phone App
Since, your Contact Card is located in the Contacts App, you can change your Work and Home Address in Maps by using Phone App or by going directly to the Contacts App.
1. Open the Phone App on your iPhone > tap on Contacts tab in the bottom menu.
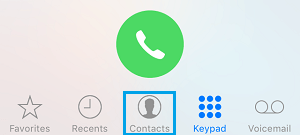
Note: You can also open the Contacts App directly and follow the next steps.
2. On the Contacts screen, tap on your Name located at the top of the List with “My Card” listed below your name.
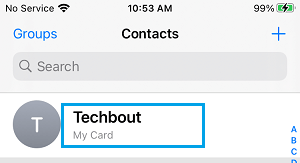
3. On the next screen, select the Edit option located at top-right corner of your screen.
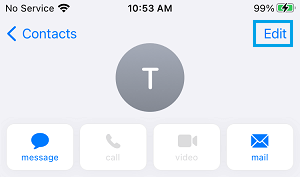
4. After tapping on Edit, scroll down and tap on Add Address option.
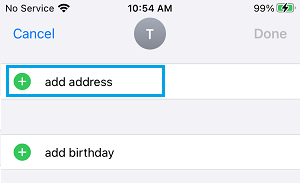
5. On the next screen, enter your Home Address and tap on Add Address.
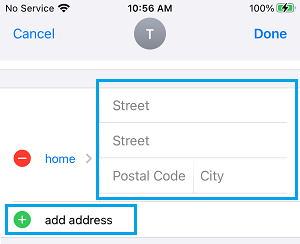
6. Next, enter your Work Address and tap on Done to save the changes to your Contact Card.
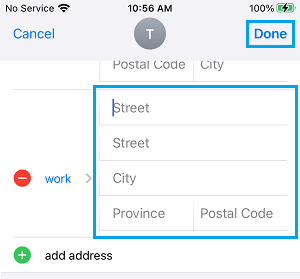
As mentioned above, it will take a while (few minutes or more), before you can see your new Address in Maps.