While the problem of iPhone Restarting randomly has mostly been reported by owners of older devices, this issue can also occur on newer devices.
If iPhone is Restarting only while charging, the problem is most likely due to broken or faulty charging cable or due to dust, lint or debris being stuck in the charging port.
If the charging port is clean and your iPhone is still restarting randomly or stuck in a restart Loop, the problem could be due to various reasons, ranging from Incompatible Apps, Corrupted System Files to hardware related issues.
iPhone Keeps Restarting Randomly
If your iPhone is restarting for no reason, restarting while charging or stuck in a restart loop, you can find below the steps to troubleshoot and fix this problem.
Before going ahead with the steps to fix this issue, it is recommended that you download a complete Backup of your device to Mac or Windows PC.
1. Inspect the Charging Port
If iPhone is Restarting only while charging, the problem is most likely due to broken or faulty charging cable or due to lint/debris being stuck in the charging port.
1. Inspect the Charging Port and Head Phone Jack on your iPhone. If required, clean the Charging Port and Headphone Jack using a toothpick.
While cleaning, make sure that you take all the care and precautions to avoid damaging the charging port and the headphone jack.
2. Inspect the Charging cable to see if it is broken or damaged.
Even if the cable shows no signs of damage, it is possible that it has become faulty. To confirm, use a New or another charging cable to charge your iPhone and see if the problem still occurs.
2. Remove and Inspect the SIM Card
A faulty or improperly inserted SIM Card can make iPhone to be stuck in a restart loop or restart randomly.
1. Power OFF iPhone and remove the SIM Card from your device. After removing SIM Card, restart iPhone to see if the problem is gone.
2. Next, put SIM Card back into iPhone and see if the problem returns back.
If the problem returns back, it is most likely that the SIM Card on your iPhone has become defective or damaged. Replacing the SIM Card with a new one should fix the problem.
3. Force Restart iPhone
Follow the steps below (As applicable for the model of your iPhone) to Force Restart iPhone.
iPhone 8 and above: Press and release Volume Up > Volume Down > and then press and hold the Side button (ON/OFF), until Apple logo appears.

iPhone 7/7 Plus: Press and hold Volume Down + Power (ON/OFF) buttons, until you see Apple logo.
iPhone 6 and below: Press and hold Home + Power (ON/OFF) buttons, until you see your iPhone starting with Apple logo.
4. Install Updates
Make sure that you iPhone is up-to-date with the latest iOS update.
1. Go to Settings > General > Software Update.
2. On the next screen, wait for iPhone to check for updates.
3. Tap on Download and Install link (If an Update is available).
After installing the update, restart your device to see if the problem is now fixed.
5. Update Apps
The problem of iPhone Restarting randomly can be caused by outdated or incompatible apps installed on your device.
1. Open the App Store on your iPhone and tap on the Account icon.
![]()
2. On the next screen, tap on Update All option or update individual Apps by tapping on the Update option located next to the Apps.
5. Reset All Settings
Follow the steps below to Reset All Settings on your device to its original Factory Default Settings and see if this helps in fixing the problem.
1. Go to Settings > General > Transfer or Reset iPhone > Reset.
2. On the pop-up, select Reset All Settings option.
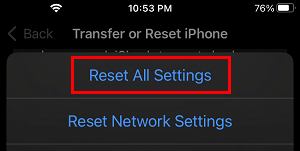
3. On the confirmation pop-up, tap on Reset All Settings to confirm and patiently wait for the Reset Process to completed.
After the Reset Process is completed, connect iPhone to your Wi-Fi Network and see if iPhone is still bothering you with the same random restart problem.
6. Check Battery Health
On older iPhones, the problem of iPhone restarting randomly is being attributed to its deteriorating battery.
However, even a fairly new iPhone can suffer from weak or damaged battery. Hence, Apple has made it easy to check and monitor the health of battery installed on your iPhone.
1. Go to Settings > Battery > Battery Health & Charging.
2. On the next screen, you may see a Battery Message from Apple.
If poor battery health is reported, you can take your iPhone to Apple Care and ask them to take a look at your device.
Apple Care may advise you to replace the battery and inform about other hardware related issues (if any).
7. Restore iPhone Using Stable Backup
If you had made a backup of your device prior to start of this problem, Restoring iPhone from a stable Backup should help in fixing this problem.
The actual steps to Restore iPhone using Backup can be found in these guides: Restore iPhone From Backup on Mac or Restore iPhone From Backup on Windows Computer.
8. Restore iPhone Using Recovery and DFU Mode
If a regular Restore is not working, you can go for Recovery Mode and DFU Mode Restore to fix the problem.
Recovery Mode Restore erases all the Data on your device, reinstalls iOS operating system and provides you with the option to Setup your device as New iPhone or Restore using Backup.
DFU Mode Restore also Erases your device, reinstalls iOS operating, reinstalls device firmware and provides you with the option to Setup your device as New iPhone or Restore Using Backup.
Unless your device has a hardware related issue, any of the above methods should help you fix the problem.