In case you are interested, your iPad too can be configured to send and receive traditional SMS Text Messages, even if it does not have its own phone number.
This can be achieved by using the Text Message Forwarding feature in iOS that provides the option forward text messages from iPhone to your other Apple devices using the same Apple ID.
Once your iPhone is setup to forward text messages to iPad, you will be able to Send & Receive SMS Text Messages on your iPad.
Send SMS Text Messages On iPad
As you must have already understood by now, iPad will be using the phone number and phone plan of your iPhone to send an recieve SMS Text Messages.
Hence, make sure that you have an iPhone with its own phone number and an active phone plan. Another requirement is to make sure that you are using the same Apple ID on both devices.
Once, these requirements are met, you can go ahead and complete the following two steps to setup your iPad to send and receive SMS Text Messages using the phone number of your iPhone.
Step 1. Enable iMessage on Both iPhone & iPad
The first step is to make sure that iMessage is enabled on iPhone/iPad and you are signed-in to iMessage on both devices using the same Apple ID.
On iPhone: Go to Settings > Messages > make sure iMessage is set to ON position.
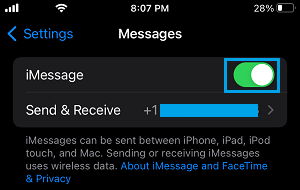
On iPad: Go to Settings > Messages > make sure iMessage is set to ON position.
Note: As mentioned above, make sure that you are signed-in to iMessages using the same Apple ID on both device.
Step 2. Enable Text Message Forwarding on iPhone
The next step is to configure the Text Message forwarding feature on iPhone to forward Text Messages to your iPad.
1. Go to Settings > Messages > tap on Text Message Forwarding.
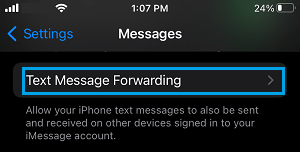
2. On the next Screen, move the slider next to iPad to ON position.
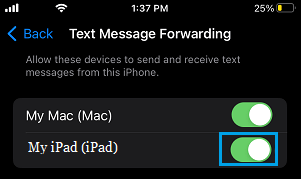
5. Next, you will see a popup asking you to Enter a Security Code from your iPad.
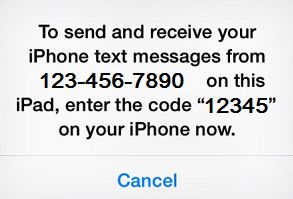
6. Get the security code from your iPad, Enter that Security Code on your iPhone and tap on Allow (See image below)

After this, all SMS Text Messages that are sent to the phone number on your iPhone will also appear on iPad and you will be able to reply to them from iPad, just like you do on iPhone.
Note: SMS Text Messages sent from iPad will be using your Messaging plan on iPhone (They are not free).