In order to access or open files located on Mac using an iPhone, the first step is to make sure that iCloud Drive has the permission to access files located on Desktop and Documents Folders on your MacBook.
Once, files located on the Desktop and Documents Folder of a MacBook are provided with access to iCloud, they become accessible from other Apple devices that are using the same Apple ID.
Access Files on Mac from iPhone
You can find below the steps to use the cross device compatibility feature in Apple devices to access files located on your Mac using an iPhone.
Step 1: Allow iCloud Drive to Access Files on Mac
As mentioned above, the first step is to make sure that Files on your Mac are provided with iCloud Drive Access.
1. Click on Apple Logo in top-menu bar and select System Preferences… in the drop-down menu.

2. If you are not signed-in, Sign-in to Mac by using your Apple ID and Password.
3. Once you are signed-in, select iCloud in the left-pane. In the right-pane, make sure iCloud Drive is selected and click on Options.
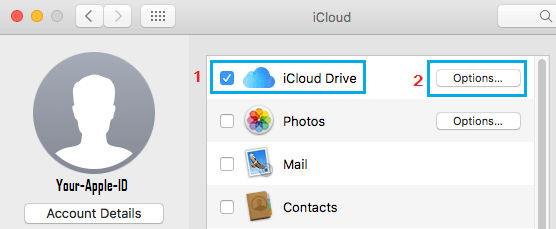
4. On the next screen, switch to Documents tab, check Desktop & Documents Folder and click on Done.
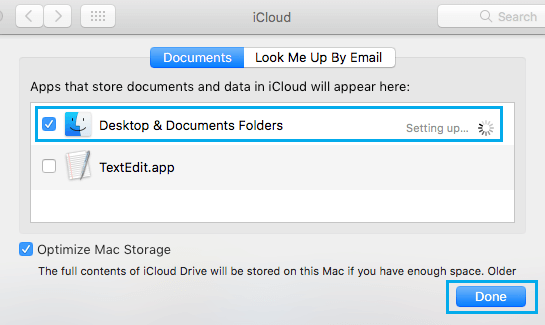
5. Wait for the existing files located on Desktop and Documents Folder to be copied to iCloud Drive.
Once the files located on Desktop and Documents Folder become available on iCloud Drive, they become accessible to other Apple Device that are linked by a common Apple ID.
Similarly, any new File, Document or Photo that you place on the Desktop or in Documents Folder will also become available on iCloud Drive and can be accessed from iPhone.
Note: If the size of files located on your Mac is greater than 5 GB, you will be prompted to upgrade to a paid iCloud Storage plan.
Step 2. Access Files On Mac Using iPhone
Once, Desktop and Documents Folder on Mac are provided with iCloud Access, they can be accessed from iPhone by following the steps below.
1. Open Settings and Sign-in to iPhone by entering the same Apple ID and Password that you had used to sign-in to MacBook (if you are not signed-in).
2. From the Apple ID screen, go to iCloud > iCloud Drive > on the next screen, tap on Manage Storage.
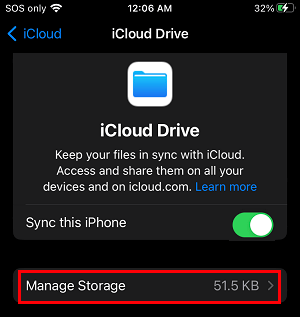
3. On the next screen, you should find Desktop and Documents tabs or Folders.
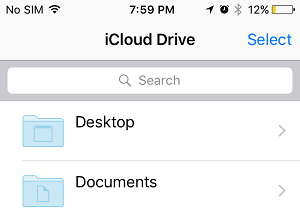
4. You can access Files located on the Desktop of your Mac by opening the Desktop tab and open files located in the Documents Folder by opening the Documents tab.