If Safari Browser on your MacBook is running slow or not working properly, removing the browser extensions can help in fixing the problem.
While browser extensions can help in enhancing the functionality of Safari browser, they can also end up becoming incompatible and interfere with proper functioning of the browser.
Hence, one of the most commonly recommended solutions to fix Safari problems on a Mac is to Disable or remove the browser extensions.
1. Remove Safari Extensions on Mac
The easiest way to Remove Safari Browser Extension on Mac is by going to Safari preferences.
1. Open Safari Browser > select Safari tab in the top-menu bar and click on Preferences… in the drop-down menu.

2. On next screen, switch to Extensions tab > select the Safari Extension that you want to remove and click on the Uninstall button.

3. On the confirmation pop-up, click on the Uninstall button to confirm.

Similarly, you can repeat the above steps to remove other Safari Browser Extensions installed on your Mac.
2. Disable Safari Extensions On Mac
The option to disable Safari Browser Extensions is available in the Develop Menu, which is not enabled by default on Mac.
Hence, follow the steps below to first enable the “Develop” Menu on your Mac and use the Develop menu to Disable Safari Extensions.
1. Open Safari browser > select the Safari tab in the top-menu bar and click on Preferences… in the drop-down menu.

2. On the next screen, switch to Advanced tab and select Show Develop Menu in Menu Bar option.
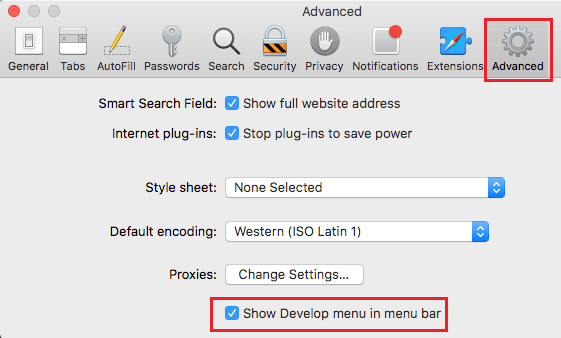
This will enable the Develop Menu in the Safari Menu Bar on your Mac, making it easy to Disable Extensions.
3. Now, open the Safari Browser on your Mac > select the Develop option in top-menu bar and click on Disable Extensions option in the drop-down menu.
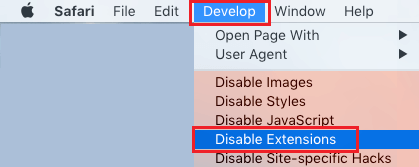
This will delete all the Safari Extensions installed on your Mac and also prevent Safari Browser Extensions from being installed on your Mac.
3. Delete Safari Extensions on Mac
You can also manually delete Safari Extensions by going to the Extensions Folder on your Mac. This method can be used if you are unable to remove Safari Extensions using System Preferences.
1. Exit the Safari browser on your Mac (in case it is open) and click on the Finder icon located in the Task-bar of your Mac.
![]()
2. Next, click on the Go tab in top-menu bar and select Go to Folder… option in the drop-down menu.

Note: You can also hit Command+Shift+G to bring up the Go To Folder
3. Enter ~/Library/Safari/Extensions and click on the Go button.
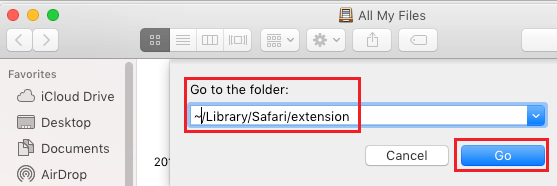
4. In Safari Extensions Folder, right click on the Extension that you want to remove and click on Move to Trash option.
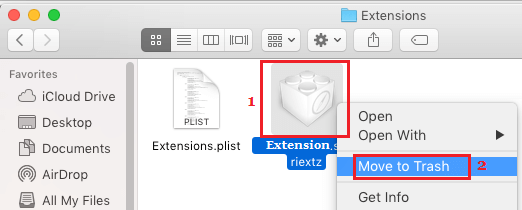
5. Next, Quit Safari Browser and Restart Safari browser to confirm that the Extension has been deleted from Safari Browser.