If you are on a limited data plan, you may want to stop your iPhone from using expensive cellular or mobile data to upload photos to iCloud.
This precautionary step is necessary, considering the fact that photos and videos use high amounts of data and most mobile service providers charge ridiculously high prices for additional data.
Hence, it is worth checking whether your iPhone is using cellular data to upload photos to iCloud and totally prevent Photos from using cellular data (If required).
Stop iPhone Using Data to Upload Photos to iCloud
Once iCloud Photos are enabled on iPhone, all photos and videos that you take on your device be uploaded to iCloud, using both Wi-Fi and cellular data.
While this feature helps in automatically saving photos to iCloud, users living in Countries with high data charges can get badly burned, if iPhone ends up using expensive cellular data to upload photos to iCloud.
1. Prevent iPhone from Using Data to Upload Photos to iCloud
You can totally prevent iPhone from using cellular data to upload photos to iCloud by using the following steps.
1. Go to Settings > Photos > scroll down and tap on Cellular Data.
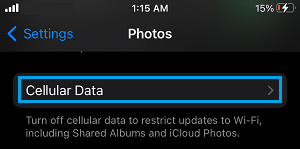
2. On the next screen, move the slider next to Cellular Data to OFF position.
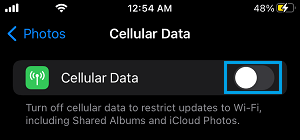
Another way to disable cellular data for Photos App on iPhone is by going to Settings > Cellular and disabling the Photos App from using cellular data.
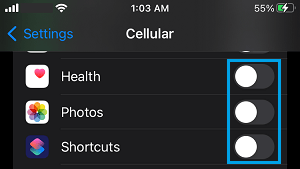
Any of these methods can be used to prevent the Photos App from using cellular data while uploading photos to iCloud and also while downloading them to your iPhone.
After this setting, photos and videos that you shoot on iPhone will only be uploaded to iCloud, whenever your device is connected to your Home or Office Wi-Fi Network.