If you are on a Limited Data Plan, iPhone provides the option to reduce the amount of cellular data being used on your device by enabling Low Data Mode.
When Low Data Mode is enabled on iPhone, it prevents the apps from using cellular data for background activities and allows them to use mobile data only while they are actively being used.
Low Data Mode disables high quality video streaming and optimizes the bitrate during FaceTime Video calls to achieve as much data saving as possible.
You also need to be aware that Low Data Mode disables Automatic Downloads, iCloud Auto Backups, iCloud Photos, Auto-updates, Video Auto-play and prefetching services.
1. Enable Low Data Mode for Cellular Data on iPhone
You can cut down the amount of cellular data being used on your iPhone by manually enabling Low Data Mode.
1. Go to Settings > Cellular > Cellular Data Options.
2. On the next screen, move the toggle next to Low Data Mode to ON position.
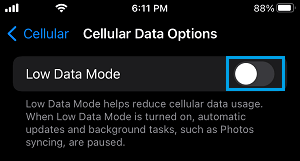
This will automatically prevent all Apps on your iPhone from using Cellular Data to carry out non-essential activities.
2. Enable Low Data Mode for Specific Apps
Instead of enabling Low Data Mode at a global level, you can consider the option of enabling Low Data Mode for specific apps on your device.
For example, you may want to enable Low Data Mode for data hungry Apps like Facebook, Instagram, WhatsApp and others Social Media Apps.
1. Open WhatsApp on your iPhone > tap on the Settings tab in bottom menu.
![]()
2. On WhatsApp Settings screen, scroll down and tap on Storage and data tab.
3. On the next screen, move the toggle next to Use Less data for calls to ON position.
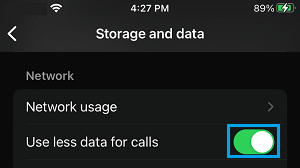
This will prevent this particular App from using excessive data on your device. Similarly, you can
3. Disable Background App Refresh
Another way to reduce Data Usage on iPhone is by disabling Background App Refresh for data hungry apps on your iPhone.
1. Go to Settings > General > Background App Refresh.
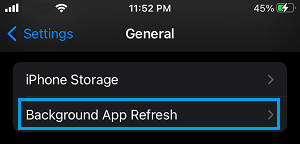
2. On the next screen, you can disable Background App Refresh for any App by moving the toggle to OFF position.
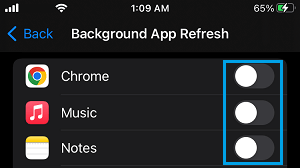
This will prevent the selected Apps from using your expensive cellular data for background activities.