When your iPhone says “No Service” and gets stuck “Searching” for a cellular network, it is having a problem connecting to the network of your mobile service provider.
Since, there is No Cellular Service on your iPhone, you won’t be able to receive phone calls, send messages or connect to internet using Cellular Network.
The “No Service” error on iPhone can be caused by various reasons, ranging from your device being out of service range to software and even hardware related issues.
No Service on iPhone
If your iPhone is coming up with No Service or stuck on Searching for a Cellular Network, you should be able to fix the problem using the following troubleshooting steps.
1. Restart iPhone
1. Go to Settings > General > Shut Down.
2. On the next screen, use the Slider to power OFF iPhone.
3. Wait for 30 seconds and Restart your device by pressing the Power Button.
2. Enable/Disable Airplane Mode
Enabling and Disabling Airplane Mode helps refreshing cellular network and resets the wireless antennas on your iPhone.
1. Open Settings > move the toggle next to Airplane Mode to ON position.
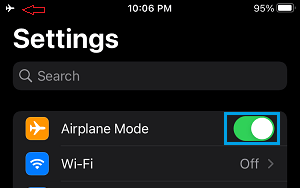
2. Wait for 30 seconds and Disable Airplane Mode by moving the toggle to OFF position.
3. Disable Automatic Network Selection
Sometimes, the problem is caused due to iPhone being unable to automatically connect to your service providers network.
1. Go to Settings > Cellular > Network Selection.
2. On the next screen, disable Automatic Network selection by moving the toggle to OFF position.
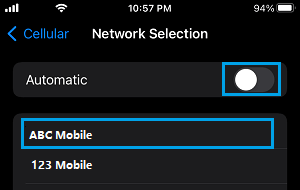
3. After disabling Automatic Network selection, manually select the network on your iPhone by tapping on your Service Provider’s Name.
4. Enable Roaming Data
You may find the need Enable Data Roaming, if you are currently located in an area which is outside the range of cellular service providers network.
1. Go to Settings > Cellular > Cellular Data Options.
2. Enable Data Roaming by moving the toggle to ON position (Green).
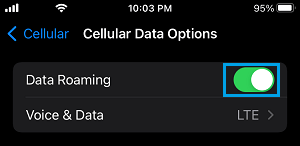
After Enabling Data Roaming, check if your iPhone is able to connect to cellular network.
5. Remove and Reinsert SIM Card
Remove the SIM Card from your iPhone and inspect for visible signs of damage. If it looks alright, reinsert the SIM Card into your iPhone and see if you can now receive Calls.
Insert the SIM Card into another iPhone (if available) and see if it is working. If the SIM Card is not working on another device, it confirms that it is damaged and needs to be replaced.
6. Reset Network Settings
Sometimes, the problem is due to faulty or corrupted Network Settings.
1. Go to Settings > General > Transfer or Reset iPhone > Reset.
2. On the pop-up, select Reset Network Settings option.

3. Enter your Lock Screen Password > On the pop-up, tap on Reset Network Settings to confirm.
After the reset process is completed, reconnect iPhone to Cellular service and see if it is still showing “No Service” or “Searching” for a network.
7. Check with Your Carrier
If above methods did not help, use landline or another phone to report the problem to your service provider.
Cellular Services can be temporarily suspended and Service plans cancelled due to suspicious activities and other reasons.