If your iPhone is frequently disconnecting from Wi-Fi, you will have a hard time browsing the internet, sending iMessages, making WhatsApp calls and using other apps that require a stable internet connection.
There could be multiple reason for the problem of iPhone frequently disconnecting from Wi-Fi network, ranging from network connectivity issues and glitch in modem/router to other reasons.
iPhone Disconnecting from Wi-Fi
Before going ahead with the troubleshooting steps, it is recommended that you power off your iPhone, wait for at-least 60 seconds and restart your device by using the power button.
After iPhone restarts, you may be pleasantly surprised to find the Wi-Fi network working properly on your iPhone.
1. Enable/Disable Airplane Mode
Enabling and Disabling Airplane mode might help in fixing the problem.
1. Open Settings > Enable Airplane Mode by moving the toggle to ON position.
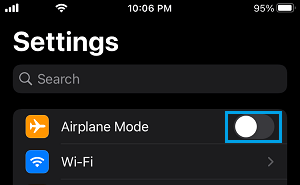
2. Wait for 30 seconds > disable Airplane Mode by moving the toggle to OFF position.
2. Install Updates
Sometimes, the problem is due to an update waiting to be installed on your device.
1. Go to Settings > General > Software Update.
2. Allow iPhone to check for updates and Install Updates (if available).
3. Enable Auto-Join
Setting iPhone to automatically join Wi-Fi network should help in maintaining its Wi-Fi connectivity.
1. Go to Settings > Wi-Fi > Tap on the “i” icon located next to your Wi-Fi Network Name.
![]()
2. On the next screen, move the Auto-Join Slider to ON position.
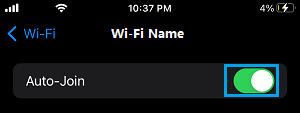
4. Power Flush Modem/Router
In many cases the problem of iPhone disconnecting from Wi-Fi can be fixed by switching OFF the Modem/Router and turning it back ON again.
1. Switch OFF the Power Supply to Modem/Router by disconnecting it from the wall socket.
2. Wait for 60 seconds and switch ON the Power Supply to Modem/Router.
After this, you should find your iPhone maintining its Wi-Fi connectivity.
5. Forget Wi-Fi Network and Rejoin
Follow the steps below to Forget Wi-Fi Network and rejoin the Network.
1. Go to Settings > Wi-Fi > Tap on the “i” icon located next to your Wi-Fi Network.
![]()
2. On the next screen, tap on Forget This Network option.
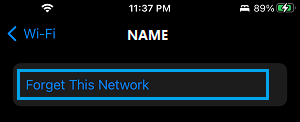
3. On the confirmation pop-up, tap on Forget to confirm.
After 60 seconds, rejoin Wi-Fi Network and you should now find iPhone maintaining its Wi-Fi connectivity.
6. Reset Network Settings
The problem could be due to the Network Settings on your iPhone being corrrupted. Hence, follow the steps below to Reset Network Settings on your iPhone.
1. Go to Settings > General > Transfer or Reset iPhone > Reset.
2. On the pop-up, select Reset Network Settings option.

3. Follow the instructions to complete the Reset process.
Once the Reset Process is completed, you will find your device restarting and prompting you to rejoin the Wi-Fi Network.
7. Turn OFF Wi-Fi Assist
The Wi-Fi connectivity problem on your iPhone could be due to the Wi-Fi Assist feature trying to shift your device from Wi-Fi to cellular network.
1. Go to Settings > Cellular.
2. On the next screen, disable Wi-Fi Assist by moving the toggle to OFF position.
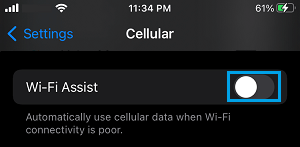
8. Disable VPN
If you are using VPN, disable the VPN service on your iPhone and see if you can connect to the internet.
1. Go to Settings > General > VPN & Device Management.
2. On the next screen, move the toggle next to Status to OFF position.

9. Switch DNS Servers
Switching to the DNS servers on your iPhone can help if the problem is related to the DNS servers of your Service provider being constantly busy.
If you are interested in switching to Google’s public DNS service, you can refer to this guide: How to Use Google DNS On iPhone and iPad.