If your computer is running painfully slow while browsing on the internet, the problem might be due to High CPU usage by Microsoft Edge browser on your computer.
Since, Microsoft Edge browser does not provide any warning or hint about the problem being due to high resource usage, the only way to confirm this possibility is by going to the Task Manager on your computer.
Right-click on the Start button and click on Task Manager. On the Task Manager screen, switch to Processes tab and see if Microsoft Edge is consuming high amounts of CPU and Memory.
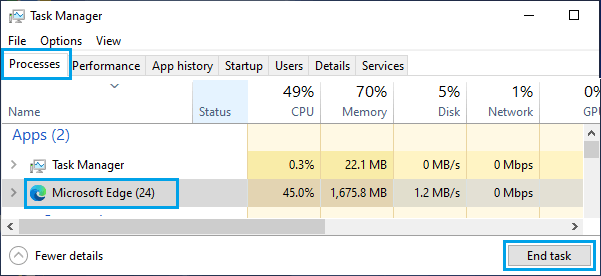
If Microsoft Edge is consuming high amount of CPU, select the Microsoft Edge entry and click on the End Task button.
Fix High CPU Usage By Microsoft Edge in Windows 11/10
Once High CPU usage by Microsoft edge is confirmed in the Task Manager, you can follow the steps below to prevent this problem from occurring again on your Windows 10/11 computer.
1. Close Unused Tabs
A common reason for High CPU usage by Microsoft Edge is due to multiple browsing tabs being left open.
Hence, make sure that only necessary tabs are open and close all unnecessary tabs. If you do need to open multiple tabs, you can enable sleeping tabs option as provided below in step#7.
2. Clear Cookies and Cache
After closing unused browser tabs, it is time to make sure that the browser cache is not clogged up with expired, broken and corrupted files.
1. Open Microsoft Edge > Click on Three-dots icon and select Settings in the drop-down menu.

2. On the Settings screen, select Privacy, search and services in the left-pane. In the right-pane, click on Choose What to Clear.
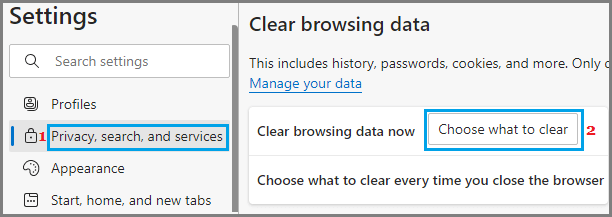
3. On Clear browsing data pop-up, select All Time as the Time Range, check Browsing History, Cookies, Cached Images/files, other items and click on Clear Now button.
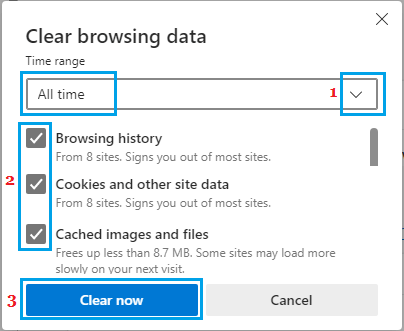
3. Disable Background Apps and Extensions
Microsoft Edge has a default tendency to allow apps and browser extensions to run in background, even when the browser is closed.
1. Open Microsoft Edge > click on Three-dots icon and select Settings in the drop-down menu.

2. On the Settings screen, select System and performance in the left-pane. In the right-pane, move the toggle next to Continue Running Background Extensions and Apps… to OFF position.
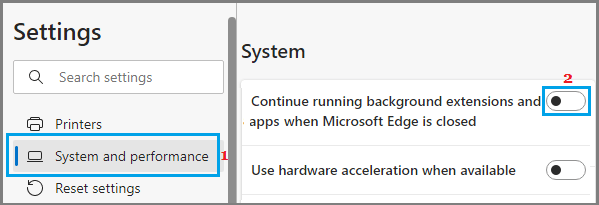
After implementing above changes, you should find Microsoft Edge running smoothly and consuming less resources on your computer.
4. Enable Efficiency Mode
An easy way to reduce CPU usage on the computer is to enable the built-in efficiency mode as available in Microsoft Edge.
1. Open Microsoft Edge > click on Three-dots icon and select Settings in the drop-down menu.

2. On the Settings screen, select System and performance in the left-pane. In the right-pane, move the toggle next to Efficiency Mode to ON position.
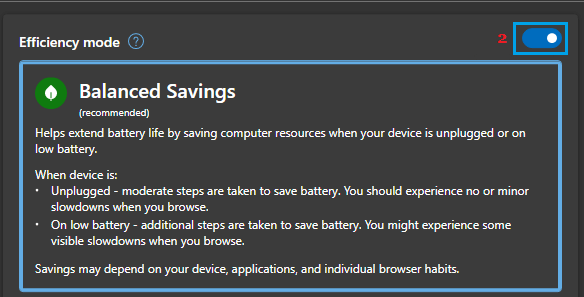
This should lead to noticeable reduction in CPU usage by Microsoft browser on your computer.
5. Disable Hardware Acceleration
The hardware acceleration feature in Microsoft Edge can lead to High CPU usage, especially on budget computers.
1. Open Microsoft Edge > Click on Three-dots icon and select Settings in the drop-down menu.

2. On the Settings screen, select System and performance in the left-pane. In the right-pane, move the toggle next to Use Hardware Acceleration When Available to OFF position.
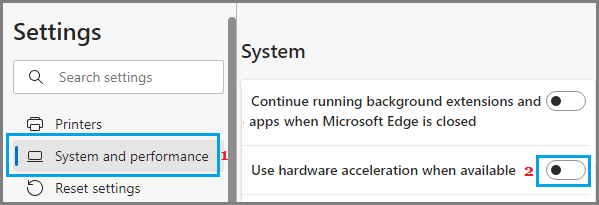
6. Disable Startup Boost
While the Start boost feature in Microsoft Edge browser is designed to quickly launch the browses upon start, it can sometimes lead to excessive resource usage.
1. Open Microsoft Edge > click on Three-dots icon and select Settings in the drop-down menu.

2. On the Settings screen, select System and performance in the left-pane. In the right-pane, move the toggle next to Startup boost to OFF position.
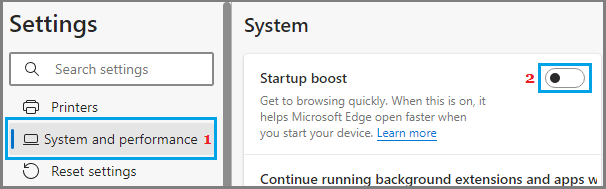
After this, make sure you restart the browser.
7. Enable Sleeping Tabs
If the nature of your work requires you to open multiple tabs, Microsoft Edge provides the option to reduce resource usage on your computer by enabling Sleeping Tabs.
1. Open Microsoft Edge > click on Three-dots icon and select Settings in the drop-down menu.

2. On the Settings screen, select System and performance in the left-pane. In the right-pane, scroll down and move the toggle next to Save Resources with Sleeping Tabs to ON position.
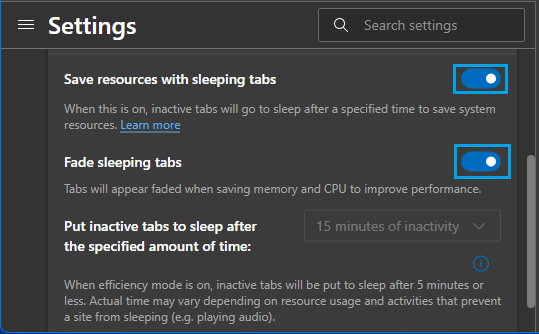
Note: You can save additional resources by enable Fade Sleeping Tabs option.
8. Disable/Remove Browser Extensions
The problem of High CPU usage by Microsoft Edge on your computer might be due an incompatible browser extension.
You can identify the Extension that is causing problems on your device by disabling all extensions and re-enabling them one-by-one.
1. Open Microsoft Edge in Private Mode > click on 3-dots icon and select Extensions in the drop-dow menu.
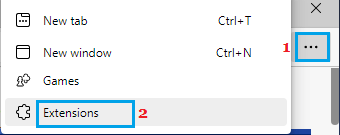
2. On the next screen, click on Manage Extensions.
3. On the Extensions screen, you can disable extensions by moving the toggle to OFF position and delete extensions by clicking on the Remove option.
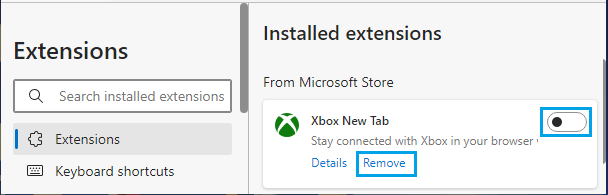
Note: Use browser extensions only when they are necessary and always monitor browser performance after installing an extension.
9. Update Microsoft Edge Browser
Make sure that the latest version of Microsoft Edge browser is installed on your computer.
1. Open Microsoft Edge > Click on Three-dots icon and select Settings in the drop-down menu.

2. On the Settings screen, scroll down and click on About Microsoft Edge in the left-pane. In the right-pane, you will find Microsoft Edge checking for updates.
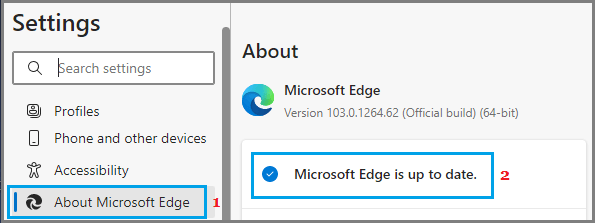
3. Wait for Windows to check and download the latest Microsoft Edge update on your computer.
10. Scan For Malware
High CPU Usage might be due to the presence of adware and malware programs on your computer.
You can confirm this by running a virus scan on your computer using Windows Defender or by using the Third Party Antivirus program installed on your computer.
11. Disable Microsoft Defender SmartScreen
If you are still experiencing High CPU Usage by Microsoft Edge, disable SmartScreen Filter for Microsoft Edge and see if this helps in fixing the problem.
1. Open Microsoft Edge > Click on Three-dots icon and select Settings in the drop-down menu.

2. On the Settings screen, select Privacy, Search, and services in the left-pane. In the right-pane, scroll down to “Security” section and disable Microsoft Defender SmartScreen.
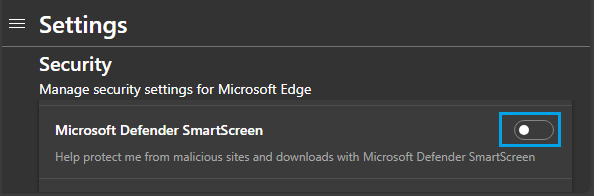
Note: Windows Security provides the option to enable SmartScreen Filter for Apps and Files located on your computer, even if it is disabled in Microsoft Edge.