The most common reason for a Windows computer shutting down and restarting randomly is due to a built-in safety mechanism in the operating system.
Depending on the nature of the problem, you may find a Windows computer briefly shutting down and immediately restarting or shutting down and restarting in Automatic repair mode.
The reason for a computer restarting randomly could range from the simple case of a device going through a software glitch or software related problems to hardware related issues like Faulty RAM, Faulty power supply or Faulty Reset button.
Windows Computer Restarts Randomly
If your computer is restarting randomly, without going to automatic repair mode, you should be able to fix the problem using the following troubleshooting steps.
1. Manually Update Graphics Card Driver
Start by manually updating the Graphics drivers on your computer to rule out the possibility of the problem being caused due to outdated drivers.
1. Right-click on Start button and click on Device Manager.
2. On Device Manager screen, expand Display Adapters entry > right-click on the listed Graphics Driver and click on Update driver.

3. On the next screen, select Search automatically for updated driver software option and follow the onscreen instructions to update the Driver.
After updating the Graphics Card Driver, Restart the computer and see if the problem is now fixed.
2. Run Windows Memory Diagnostics Tool
The reason for your computer restarting Randomly could be related to problems with its short term memory.
1. Click on Start button > type Memory in the search bar and click on Windows Memory Diagnostics App in the search results.
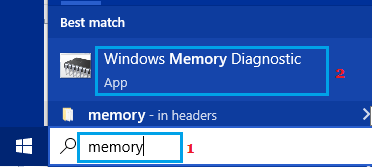
2. On Windows Memory Diagnostic screen, select Restart Now and check for problems option.
3. After RAM Diagnostics process is completed, restart the computer and see if it is still restarting randomly.
3. Change Power Settings
Follow the steps below to make sure that your computer is using the recommended power settings.
1. Right-click on the Start button and click on Run.
2. In the Run Command window, type powercfg.cpl and click on OK.

3. On the next screen, make sure Balanced (recommended) option is selected and click on Change Plan Settings.

4. On the next screen, click on Change Advanced Power Settings.

5. On Power Options screen, select Balanced, expand Power Processor Management entry and make sure Minimum Power State is set to a low value (Say 5%).
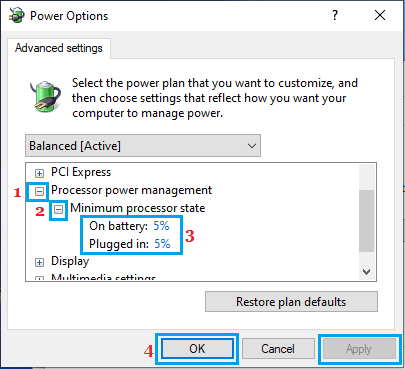
6. Click on Apply & OK to save this setting on your computer.
4. Disable Automatic Restart Feature
If your computer is frequently restarting for no reason, you can temporarily disable the Automatic Restart feature on your computer.
1. Right-click on the Start button and click on Run.
2. In Run Command window, type SystemPropertiesAdvanced and click on OK.

3. On System Properties screen, switch to Advanced tab and click on Settings button under “Startup and Recovery” section.
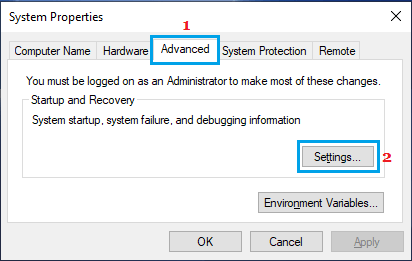
4. On the next screen, uncheck Automatically restart option under “System Failure” section and click on OK.
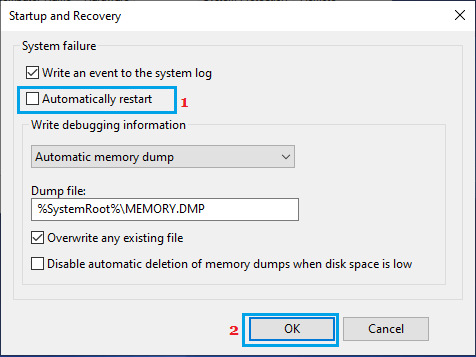
Note: The Automatically Restart feature is a protective mechanism, designed to prevent damage to your computer. Hence, it is recommended that you re-enable the Automatically Restart option after fixing problems.
5. Reset the Computer
If above methods did not help, you can follow the steps below to Reset the computer, which basically reinstalls the Windows operating system on the computer.
Note: This removes all the Installed Apps and Programs from your computer, while leaving your personal files intact.
1. Go to Settings > Windows Update (left-pane) > Advanced Option (right-pane) > Recovery (right-pane) and click on Reset this PC.
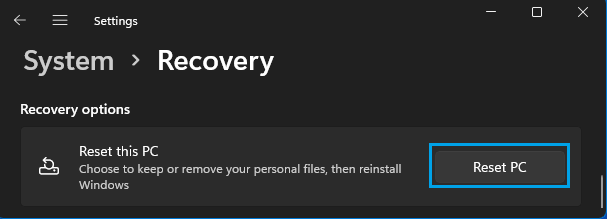
2. On the next screen, select Keep My files option and follow the onscreen prompts.
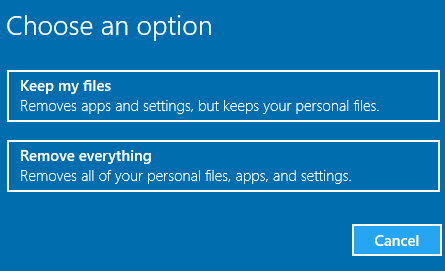
If you select Keep My Files, Windows will save all your personal files before starting the process of erasing and formatting the hard Disk.
Once the process is complete, Windows will show you a list of Applications that are going to be removed from your computer and it will also save a List of Removed Applications on your desktop.
Windows 10: Go to Settings > Update & security > click on Recovery in the left pane. In the right-pane, scroll down and click on Get Started button, located under “Reset this PC” section.