In addition to the actual or physical keyboard, Windows operating system also provides the option to enable and use a virtual On-screen Touch Keyboard on your computer.
When Touch Keyboard is enabled on a Windows computer, the virtual On-screen keyboard on your computer can be operated by tapping on its keys, similar to using a virtual keyboard on a mobile device (Tablet or Phone).
Here it needs to mentioned that Touch Keyboard can only be enabled on computers that are equipped with touchscreen. If your computer is not equipped with touchscreen, the On-screen keyboard on your computer can only be operated by using a mouse.
Enable Touch Keyboard in Windows 11/10
If your Laptop computer is equipped with touchscreen, you can find below the steps to Enable Touch Keyboard on your Windows 11/10 computer.
1. Automatically Enable Touch Screen Keyboard
You can make your Windows 11/10 computer to automatically enable or switch ON the Touch Screen Keyboard, whenever there is no keyboard attached to your computer.
1. Go to Settings > Accessibility (left-pane) > In the right-pane, scroll down to “Related Settings” and click on Typing.
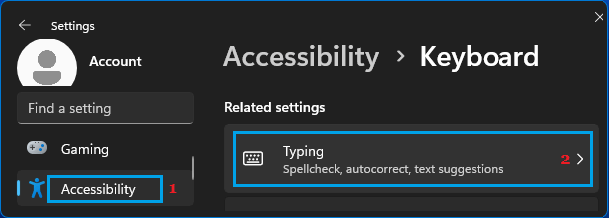
2. On the next screen, expand the Touch Keyboard tab and select Show the touch keyboard when there’s no keyboard attached option.
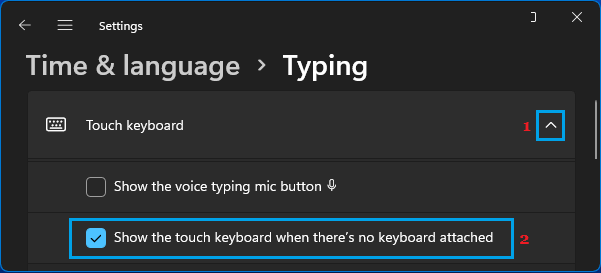
After this, the Touch Keyboard should automatically appear on the screen of your computer, whenever there is no actual keyboard attached to your computer.
Windows 10: Go to Settings > Devices > Typing > enable Show the Touch Keyboard option in the right-pane.
2. Manually Enable Touch Keyboard in Windows 10/11
You can also manually access the Touch Screen Keyboard at any time on your computer by switching on the On-Screen Keyboard in Settings.
1. Go to Settings > Accessibility > scroll down in the right-pane to “Interaction” section and click on Keyboard.
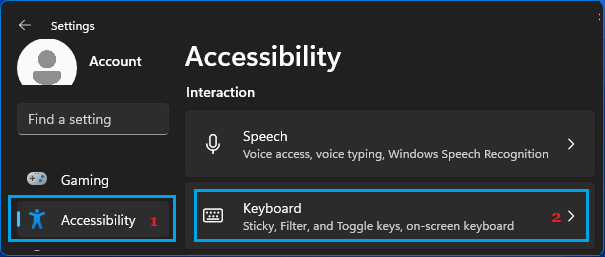
2. On the next screen, move the toggle next to On-Screen Keyboard to ON position.
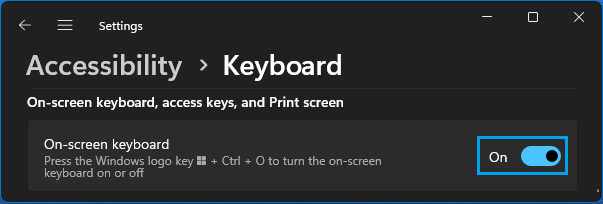
You should immediately see the On-screen keyboard popping up on the screen of your computer.
Windows 10: Go to Settings > Ease of Access > Keyboard > move the toggle next to On-Screen Keyboard to ON position.