While the default setting on iPhone is to allow the Camera to record the Location where photos are taken, it also provides the option Turn OFF Geotagging for photos and prevent Location information from being recorded on photos.
The Location information is stored on the photo’s EXIF (Exchangeable Image File) data, along with other useful details like Date, Time, Camera model/make, Shutter speed, Focal length, ISO speed and other information.
The Location Data as recorded on the photographs is precise and pin-points the exact geographical location of the place where a particular photo was taken.
If you are concerned about this, you can completely Turn OFF Geotagging for Photos on iPhone or selectively enable or disable Geotagging for Photos on your device.
1. Completely Turn Off Geotagging for Photos On iPhone
All that is required to completely Turn Off the Geotagging feature on iPhone is to prevent the Camera App from accessing your Location Data on iPhone.
1. Go to Settings > Privacy > Location Services.
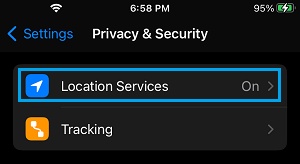
2. On Location Services screen, scroll down and tap on Camera.
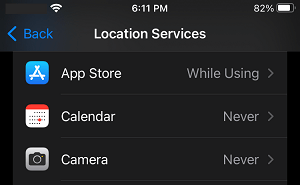
3. On the next screen, select the Never option to completely Turn OFF Geotagging for Photos on your iPhone.
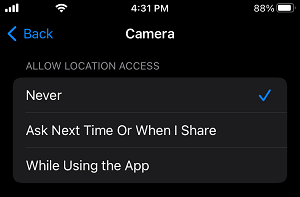
This setting will prevent the Location information from being recorded on all photos and videos that you take using the Camera on your iPhone.
2. Selectively Enable or Disable Geotagging For Photos on iPhone
Instead of completely disabling Geotagging, you can make the Camera App on your iPhone to prompt you to either Enable or Disable Location information on photos, every time you open the Camera.
1. Go to Settings > General > Transfer or Reset iPhone > Reset.

2. On the pop-up, tap on Reset Location & Privacy option.
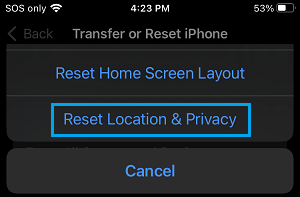
3. On the next screen, enter your Lock Screen Passcode > on the confirmation pop-up, tap on Reset Settings to confirm.
The above steps will Reset Location and Privacy Settings for all the Apps installed on your device.
After this, when you use the Camera on your iPhone, you will be provided with the option to Enable or Disable Location information, every time you open the Camera App on your iPhone.