If Apple ID is greyed out on iPhone, you won’t be able to sign-in to your device and use Apple services and features that require you to be Signed-in to your device.
In general, the most common reason for Apple ID being greyed out on iPhone is due to passcode and account changes being disabled on your device.
Apart from this, Apple ID can also become greyed out due to repeated incorrect password attempts, problem with Apple’s iCloud services and other reasons.
Fix Greyed Out Apple ID on iPhone
You should be able to fix the problem of Apple ID being greyed out and being inaccessible on your iPhone by using the following troubleshooting steps.
Before going with the troubleshooting steps, make sure that Power-off your device > wait for 30 seconds and restart your device.
This can help, if the problem is being caused by a stuck app or process preventing access to your Apple ID.
1. Disable Restrictions on Account Changes
As mentioned above, the most common reason for Apple ID being greyed out on iPhone is due to Account changes being disabled on your device.
1. Go to Settings > Screen Time > Content & Privacy Restrictions.
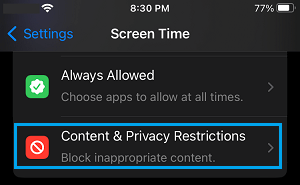
2. On the next screen, scroll down and tap on Account Changes.
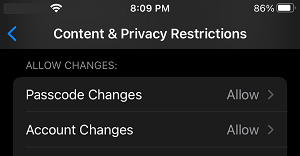
3. On the next screen, select the Allow option.
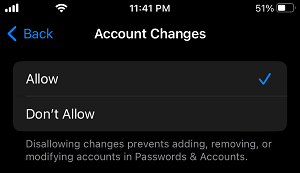
2. Disable Restrictions on Passcode Changes
Similarly, the problem could be due to restrictions placed on Passcode changes on your device.
1. Go to Settings > Screen Time > Content & Privacy Restrictions.
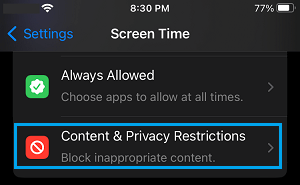
2. On the next screen, scroll down and tap on Passcode Changes.
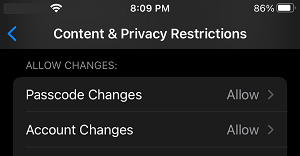
3. On the next screen, select the Allow option.
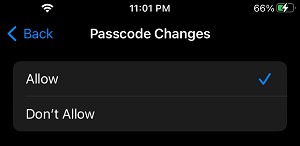
3. Disable All Content & Privacy Restrictions
If the problem is still persisting, you can disable all Restrictions on your device and see of this helps in fixing the problem.
1. Go to Settings > Screen Time > Content & Privacy Restrictions.
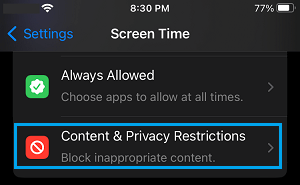
2. On the next screen, move the toggle next to Content & Privacy Restrictions to OFF position.
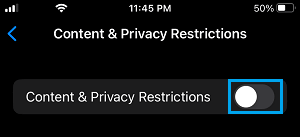
This will disable all types of content & privacy restrictions on your device.
4. Disable VPN
If you are using VPN, disable the VPN service on your device and try to login to your device.
1. Open Settings > scroll down and tap on VPN.
2. On the VPN screen, move the toggle next to Status to OFF position.
After disabling VPN, you should be able to sign-in to your Apple ID and app store.
5. Family Sharing Settings
If your Apple ID is included in family sharing, only the parent account will be allowed to access Apple ID. The only fix in this case is to remove your Apple ID from family sharing.