As you must be aware, an Apple ID and Password is required to sign-in to Apple services like App Store, iCloud, Find My iPhone and others. Hence, it is important that you remove your Apple ID from an iPhone that you are selling or giving away.
This allows the other person use his/her Apple ID on the iPhone and avoids the problem of the new user not being able to update or remove certain apps on iPhone as they are linked to your Apple ID.
In case you are concerned, removing Apple ID from iPhone/iPad will not delete or invalidate your Apple ID in any way, it only unlinks that particular device from your Apple ID.
Remove Apple ID from iPhone or iPad
Before going ahead with the steps to remove your Apple ID from iPhone, it is recommnded that you make a backup of your iPhone to both iCloud and Computer.
1. Completely Remove Apple ID from iPhone
If you are selling or giving away your iPhone, you need to Factory Reset your device, in order to completely remove all data and Apple ID from your iPhone.
1. Go to Settings > General > Transfer or Reset iPhone.
2. On Transfer or Reset screen, select Erase All Content and Settings option.
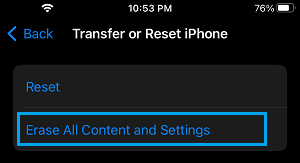
3. Tap on the Continue button > When prompted, enter your Lock Screen Password.
4. On the confirmation pop-up, tap on Erase iPhone to confirm. Once the Reset process is completed, you will find iPhone starting with “Hello” screen.
5. Follow the instructions to Set up iPhone, until you reach “Apps & Data” screen. On this screen, select Set Up as New iPhone option.
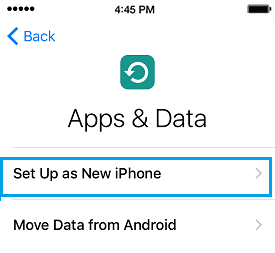
6. Follow the instructions to complete the Restore process.
2. Remove Apple ID Without Erasing Data
To remove Apple ID from iPhone or iPad without erasing data, you will have to unlink the device from Apple ID and sign out of Apple ID.
1. Open the App Store on your iPhone and tap on your Profile Icon.
![]()
2. On the Account screen, tap on your Name and wait for the screen to load. Once that is done, tap on your Apple ID and this will take you to appleid.apple.com.
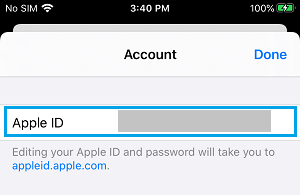
3. On the next screen, scroll down a bit and tap on Sign In > enter your Apple ID and Password and answer 2 security questions (if required).
5. On the next screen, tap on the Down Arrow and select the Devices tab.
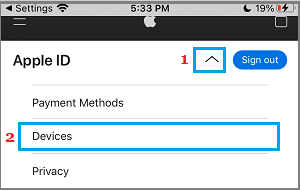
6. On Devices screen, select the iPhone that you want to remove > scroll down on the same screen and select Remove from Account option.
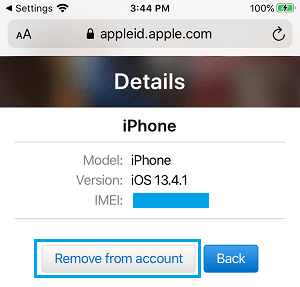
7. After the device is removed, close the screen and Sign out from your Apple ID Account.
8. After this go to Settings > Apple ID > scroll down and tap on Sign Out.

9. On the pop, enter your Apple ID Password and tap on Turn OFF. On the next pop-up, tap on the Sign Out option located at the top right corner.
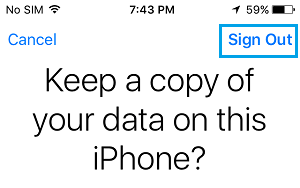
10. On the confirmation pop-up, tap on Sign Out option to completely sign-out of Apple ID on your iPhone.
The above steps should completely remove Apple ID from iPhone or iPad.