While “Application Was Unable to Start Correctly (0xc0000005)” error is known to occur while trying to open an app or desktop program, it can also occur while trying to open files on a Windows 11/10 computer.
The reason for Windows being unable to start the requested app or program could be due to a technical glitch, corrupted system files or due to the app/program being blocked by the antivirus program installed on the computer.
Application was unable to start correctly (0xc0000005)
If you are unable to open an app, program or file on your computer due to “Application Was Unable to Start Correctly (0xc0000005)” error message, you should be able to fix the problem using the following methods.
1. Restart the Computer
The problem might simply due to a stuck process preventing the computer from properly starting the app or program that you were trying to open your computer.
1. Use the Power button to switch OFF the computer.
2. After the computer is totally powered off > Wait for 30 seconds and Restart the computer.
After the computer restarts, try to open the app/program that you were trying to launch on your computer.
2. Remove Recently Installed RAM
If you have recently upgraded the RAM on your computer, it is likely that the problem is being caused due to faulty RAM.
An easy way to rule out this possibility is to pull out the recently installed RAM and see if the problem goes away.
Before removing RAM, make sure your computer is tuned OFF and not connected to any Power Source (remove all cables). In case of a laptop, make sure the battery is removed.
3. Run System File Checker
It is possible that a corrupted system or program file is preventing Windows from starting the app or program that you were trying to open on your computer,
1. Type Command Prompt in the search bar > right-click on Command Prompt App in the search results and click Run As Administrator option.

2. On the Command prompt screen, type sfc /scannow and press the Enter key.
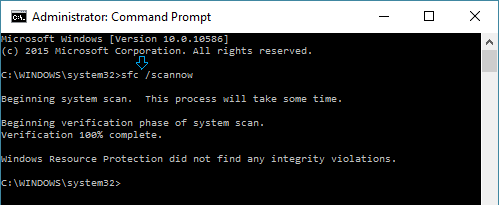
3. Close the Command prompt screen and restart the computer.
If the scan detects any errors, use the DISM command to repair corrupted system files on your computer.
4. Repair System Files Using DISM
1. Type CMD in the Search bar > right-click on Command Prompt App in the search results and click on Run as Administrator option.

2. On the command prompt screen, type DISM /Online /Cleanup-Image /RestoreHealth and press the Enter Key.

3. Patiently wait for the DISM tool to check your computer for errors and fix them.
The time to execute the DISM command may vary from from 10 to 15 minutes or more.
Note: Make sure that you do not interrupt the DISM process, even if you see the progress bar stuck at 20% or more for a long time.
5. Scan the Computer for Malware
Most third-party antivirus programs make it really easy to scan both selected and all files on the computer for the presence of virus or malware.
Im most cases, you should be able to click on the System Tray Icon > Right-click on Antivirus program Icon and click on the Run Scan option in the menu that appears.
In addition to this, you can check your computer for malware by using Windows Defender Offline Scan and also by using Windows Malicious Software Removal Tool as available on Microsoft’s download site.
6. Temporarily Disable Third-Party Antivirus Program
As mentioned above, the problem could be due to the App/Program being blocked by the third-party antivirus program installed on your computer.
You can confirm this by temporarily disabling the antivirus program installed on your computer and then opening the app, desktop program or the file that was producing this error.
If the app/program is being blocked, you can whitelist the program by using steps as applicable for the antivirus program installed on your computer.